Una nueva opción nos permitirá copiar correos en Outlook Preview.
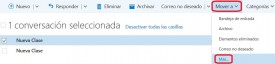 Es posible realizar una copia directamente de cualquiera de los correos electrónicos contenidos en nuestra casilla.
Es posible realizar una copia directamente de cualquiera de los correos electrónicos contenidos en nuestra casilla.
Outlook Preview tiene muchas diferencias notables con la versión tradicional de Outlook.com. Es así entonces que encontramos con solo explorar unos pocos minutos una gran cantidad de opciones notables.
Entre dichas opciones se encuentra la posibilidad de copiar correos electrónicos de una carpeta a otra.
Como copiar correos en Outlook Preview
El primer paso para copiar correos en Outlook Preview requiere que ingresemos a esta versión del servicio de correos electrónicos de Microsoft. Una vez dentro podremos seguir con los pasos que veremos a continuación.
Entre los diversos correos electrónicos almacenados en nuestra casilla de correos seleccionaremos uno de ellos. A continuación desplegamos el menú «Mover a» donde pulsaremos «Más…».
Veremos la aparición en pantalla de una nueva ventana, allí marcaremos la opción «Copiar esta conversación en la carpeta seleccionada».
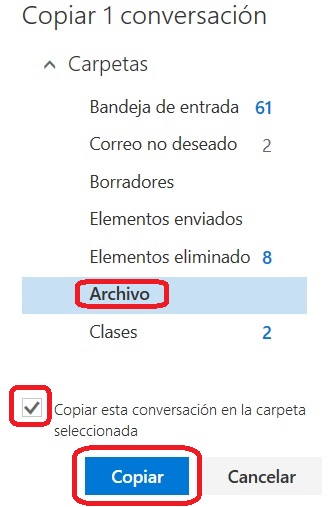 Luego marcamos la carpeta en la cual queremos realizar la copia.
Luego marcamos la carpeta en la cual queremos realizar la copia.
Finalmente, y ya para completar la acción pulsamos «Copiar». Luego de unos instantes el correo electrónico se habrá copiado en la carpeta seleccionada.
Resultado de copiar correos en Outlook Preview
Una vez que hayamos finalizado el procedimiento para copiar correos en Outlook Preview podremos contar con el mensaje duplicado. Cuando accedamos cada una de las carpetas (la original y en la cual se realizó la copia) veremos el mismo mensaje.
Esta opción puede ser de utilidad para mantener una copia de diversos correos electrónicos en una carpeta separada. Aunque cada usuario encontrará las posibilidades que le ofrezca dicha opción.
Terminamos así de conocer esta forma en la cual podemos copiar correos en Outlook Preview y que posiblemente se implemente en la versión final de la aplicación online.

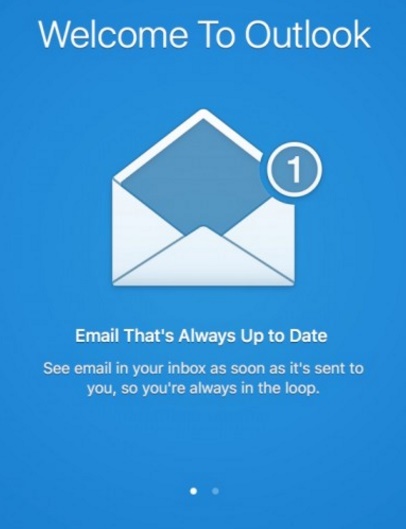
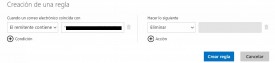
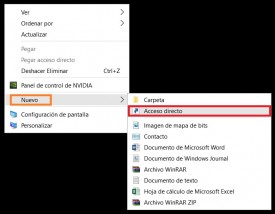 Una vez que hayamos completado todo el procedimiento contaremos con el acceso listo para ser utilizado cuantas veces sea necesario.
Una vez que hayamos completado todo el procedimiento contaremos con el acceso listo para ser utilizado cuantas veces sea necesario.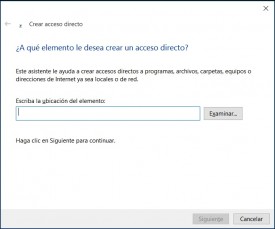
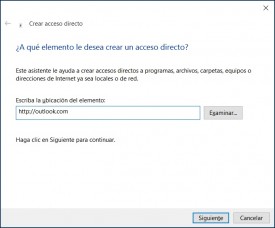
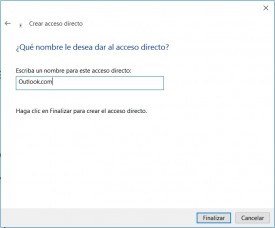
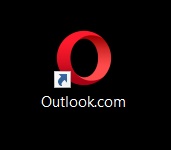
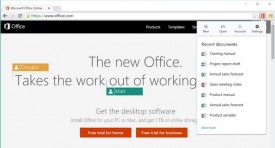 Se trata de una de las más esperadas por los usuarios de ambas aplicaciones y que puede beneficiar notablemente el trabajo diario.
Se trata de una de las más esperadas por los usuarios de ambas aplicaciones y que puede beneficiar notablemente el trabajo diario.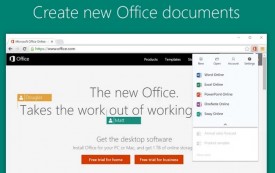 Si eres un usuario habitual del navegador Google Chrome y también utilizas OneDrive y Office seguramente te resulte de gran utilidad este nuevo complemento que se está lanzando por parte de Microsoft y de uso totalmente gratuito.
Si eres un usuario habitual del navegador Google Chrome y también utilizas OneDrive y Office seguramente te resulte de gran utilidad este nuevo complemento que se está lanzando por parte de Microsoft y de uso totalmente gratuito.