En un reciente comunicado del blog oficial de Office Microsoft ha informado sobre una novedad, las aplicaciones de Office se actualizan para iPad Pro.
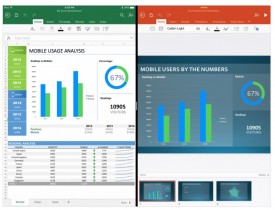 Este es, según la empresa, otro paso adelante para llevar la mejor experiencia de ofimática a los usuarios en las diversas plataformas.
Este es, según la empresa, otro paso adelante para llevar la mejor experiencia de ofimática a los usuarios en las diversas plataformas.
El anuncio se había realizado unos meses antes no obstante se tardó algún tiempo en realizar la implementación definitiva. De esta forma se podrá obtener una mejor experiencia multitarea volviendo cada vez más productivo nuestro trabajo en los iPad Pro.
Actualización de Office para iPad Pro
Esta actualización de Office para iPad Pro abarca a las aplicaciones siguientes: Word, Excel, PowerPoint, Outlook y OneNote. Siempre en las versiones para iPad y, particularmente, en esta ocasión en la categoría Pro.
Características de esta nueva actualización
La pantalla dividida o vista dividida es una de las principales características que tendrá la nueva versión de Office para iPad Pro.
De esta forma los usuarios pueden utilizar dos aplicaciones al mismo tiempo sin la necesidad de minimizar ninguna de ellas.
En el ejemplo vemos una planilla de Excel con una presentación en PowerPoint que pueden ser utilizadas simultáneamente alternando entre ellos con un solo toque
Lo mismo podríamos hacer con Outlook al revisar nuestros correos electrónicos y, por ejemplo, un documento de Word.
Con el nombre de Slide Over se ha presentado una nueva característica que permite mantenernos trabajando con una aplicación en primer plano y abrir rápidamente una secundaria.
Así será posible mantenernos realizando una presentación en PowerPoint y pasar a realizar una tarea rápida en Outlook, OneNote o cualquier otra aplicación entre las compatibles.
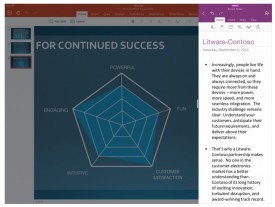 Ambas características ya pueden ser descargadas de forma totalmente gratuita aunque debemos recordar que para poder editar documentos de Office debemos contar con una suscripción activa a Office 365.
Ambas características ya pueden ser descargadas de forma totalmente gratuita aunque debemos recordar que para poder editar documentos de Office debemos contar con una suscripción activa a Office 365.
Si tienes dudas sobre la utilización de las aplicaciones de Office y sobre su actualización para iPad Pro no dejes de indicar tu duda en el cuadro de comentarios.

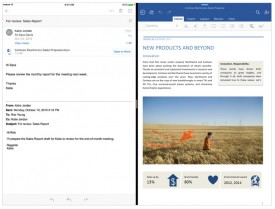
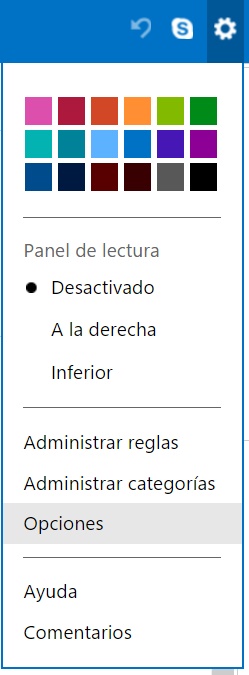
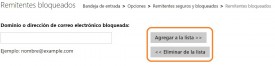
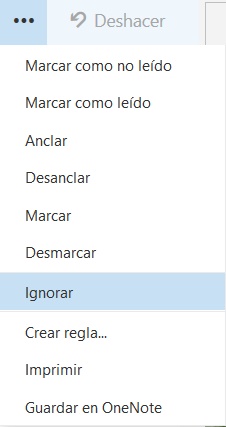


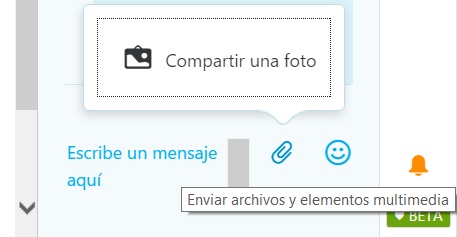 Se trata de una forma en la que es posible transmitir un archivo de imagen de una forma simple, rápida, y mediante las opciones que el sistema pone a nuestra disposición.
Se trata de una forma en la que es posible transmitir un archivo de imagen de una forma simple, rápida, y mediante las opciones que el sistema pone a nuestra disposición. Podremos entonces seleccionar la o las imágenes que sean de nuestro interés para ser enviadas.
Podremos entonces seleccionar la o las imágenes que sean de nuestro interés para ser enviadas.