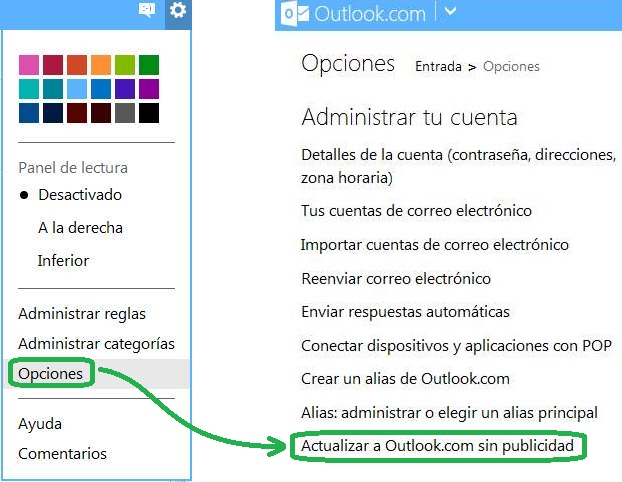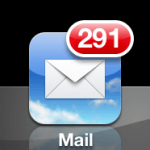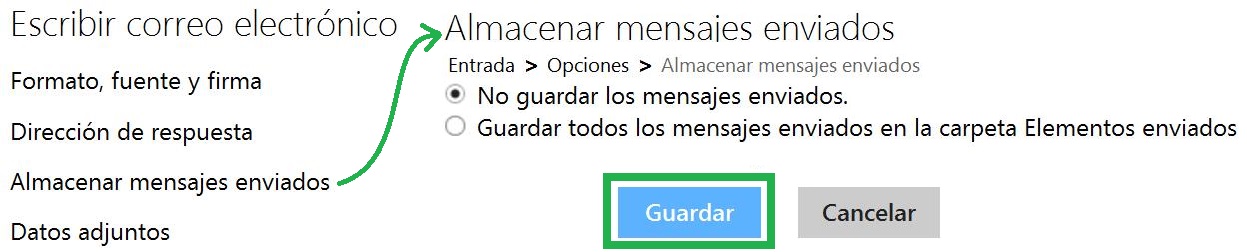Los anuncios en el interior de los correos en Outlook.com pueden aparecer en cualquier momento de nuestro uso de esta plataforma. Se trata de anuncios publicitarios que sólo se observarán cuando ingresemos dentro de un correo electrónico, tal como lo hacemos habitualmente para leerlo.
Sin embargo, podremos notar que no todos los correos electrónicos recibidos poseen anuncios en su interior y, más bien, se trata de un porcentaje minoritario. Esto se debe a las políticas de Microsoft como empresa de no invadir a sus usuarios con constante y molesta publicidad.
Acerca de los anuncios en el interior de los correos en Outlook.com
Podremos encontrar los anuncios en el interior de los correos en Outlook.com, ubicados. Por debajo de los detalles del mensaje (asunto, remitente, destinatario, etcétera) y por encima del contenido en si (el cuerpo del correo electrónico).
Podemos notar además que estos mensajes no están orientados en absoluto al contenido del mensaje en si. Esta característica también forma parte de las políticas de Microsoft de no es cambiar el contenido de nuestros mensajes. Sin embargo, en caso de encontrar similitudes entre el anuncio y el mensaje debemos considerar primeramente la posibilidad de una coincidencia
A muchos usuarios, la aparición de estos mensajes publicitarios puede resultar un inconveniente y hasta molesto. Por el contrario, muchas personas la publicidad les resulta fácil de evitar.
Deshabitar los anuncios en el interior de los correos en Outlook.com
Existe una manera de deshabilitar los anuncios en el interior de los correos en Outlook.com. Se trata de la posibilidad de quitar por completo la publicidad, ya sea en los mensajes recibidos, como así también en la barra lateral de el entorno de Outlook.com.
Para esto debemos contratar el modo de Outlook.com sin publicidad. Si deseamos acceder a este beneficio debemos dirigirnos al menú con forma de rueda dentada ubicado en la esquina superior derecha de la pantalla. A continuación, y entre los ítems que aparecen en pantalla, seleccionaremos «Opciones».
A continuación seleccionamos «Actualizar a Outlook.com sin publicidad». Luego de unos instantes llegaremos hasta la siguiente página donde podemos conocer más detalles sobre dicha opción y proceder al pago pulsando en «Actualizar ahora».
De esta forma hemos conocido más acerca de los anuncios en el interior de los correos en Outlook.com y la posibilidad de deshabilitar los junto con el resto de la publicidad con la que cuenta la plataforma de Microsoft.