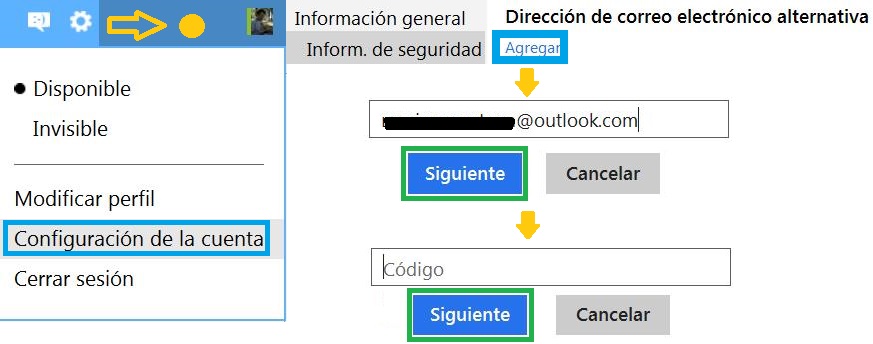La dirección de respuesta en Outlook.com puede ser establecida de forma personalizada y así modificar aquella impuesta por el sistema de forma predeterminada.
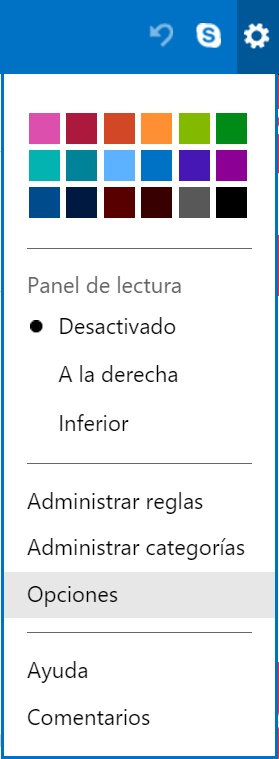 Esta opción de personalización puede resultar de gran utilidad para muchos usuarios de Outlook.com, aquí vamos a conocer los pasos a seguir con el fin de poder cambiarla.
Esta opción de personalización puede resultar de gran utilidad para muchos usuarios de Outlook.com, aquí vamos a conocer los pasos a seguir con el fin de poder cambiarla.
Una vez que hayamos terminado el procedimiento para configurar la dirección de respuesta podremos comprobar los resultados de forma inmediata. Estos cambios se aplican en el sistema sin la necesidad de aguardar un periodo de tiempo prudencial.
Qué es la dirección de respuesta en Outlook.com
En caso de no conocer qué es la dirección de respuesta en Outlook.com te recomendamos leer esta sección antes de proceder al tutorial en sí.
La dirección de respuesta representa aquella casilla de correo que recibirá el mensaje cada vez que un usuario responda a un correo electrónico nuestro.
En otras palabras, sin importar la casilla de origen de nuestro correo electrónico, una vez recibido por el destinatario, la respuesta del mismo será siempre a una dirección fija establecida por nosotros. Habitualmente esta dirección es la misma que se encuentra en el campo “De” del correo original, aquí podremos personalizarla por una diferente.
Establecer la dirección de respuesta en Outlook.com
Para establecer la dirección de respuesta en Outlook.com debemos, en primer lugar, dirigirnos a nuestra casilla accediendo a la bandeja de entrada. Desde allí seleccionaremos el menú con forma de rueda dentada ubicado en la esquina superior derecha de la pantalla. En el menú contextual que aparece a continuación seleccionamos “Opciones”.
En este punto pulsaremos sobre la opción “Dirección de respuesta”, esta se encuentra en el grupo de opciones denominado “Escribir correo electrónico”.
Finalmente llegaremos al formulario de configuración de la dirección de respuesta en Outlook.com. Debemos escoger entre “Tu dirección De” o “Otra dirección”, en esta última indicaremos cuales la casilla que recibirá las respuestas de forma predeterminada y sin excepción.
Para hacer efectivo el cambio pulsaremos “Guardar” salvando toda la información ingresada, en caso de desear descartar las modificaciones presionamos en “Cancelar”. Regresaremos entonces a la pantalla previa donde debemos pulsar “Outlook.com” en la barra superior para situarnos en la bandeja de entrada nuevamente.
Podemos comprobar los cambios realizados y conocer sí la dirección de respuesta en Outlook.com se ha modificado enviando un correo electrónico a una persona y aguardando su respuesta.

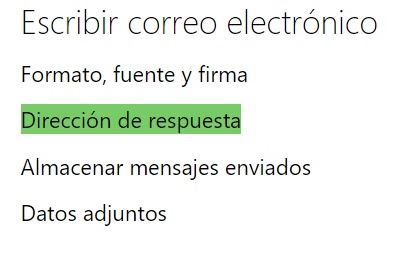

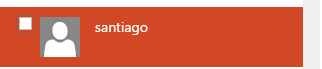 De esta forma en caso de que cualquiera de las personas que conocemos tengan una dirección de correo electrónico adicional, y ya se encuentran formando parte de nuestra agenda de contactos de Outlook.com, no dejaremos de estar al tanto de los diferentes medios de comunicación que posee.
De esta forma en caso de que cualquiera de las personas que conocemos tengan una dirección de correo electrónico adicional, y ya se encuentran formando parte de nuestra agenda de contactos de Outlook.com, no dejaremos de estar al tanto de los diferentes medios de comunicación que posee.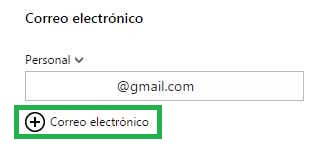 Así podremos acceder a todos los datos que tenemos del contacto y, simultáneamente, estaremos en condiciones de editar cada uno de los ítems en cuestión.
Así podremos acceder a todos los datos que tenemos del contacto y, simultáneamente, estaremos en condiciones de editar cada uno de los ítems en cuestión.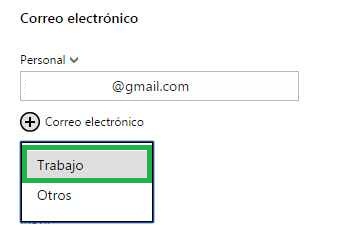 Para nuestro caso nos situaremos en la o las direcciones de correo electrónico que nuestro contacto posee.
Para nuestro caso nos situaremos en la o las direcciones de correo electrónico que nuestro contacto posee.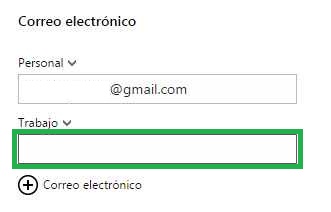 Para continuar indicamos cual es la nueva dirección del contacto y pulsamos «Guardar» en la parte inferior del formulario una vez que hayamos terminado la edición.
Para continuar indicamos cual es la nueva dirección del contacto y pulsamos «Guardar» en la parte inferior del formulario una vez que hayamos terminado la edición.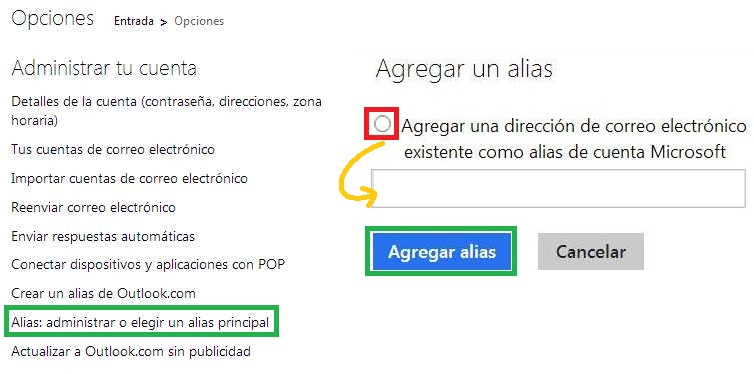 De esta forma es posible enviar correos electrónicos desde el entorno de Outlook.com con la utilización de una dirección de correo electrónico creada en este u otro servicio. Conozcamos más detalles a continuación.
De esta forma es posible enviar correos electrónicos desde el entorno de Outlook.com con la utilización de una dirección de correo electrónico creada en este u otro servicio. Conozcamos más detalles a continuación.