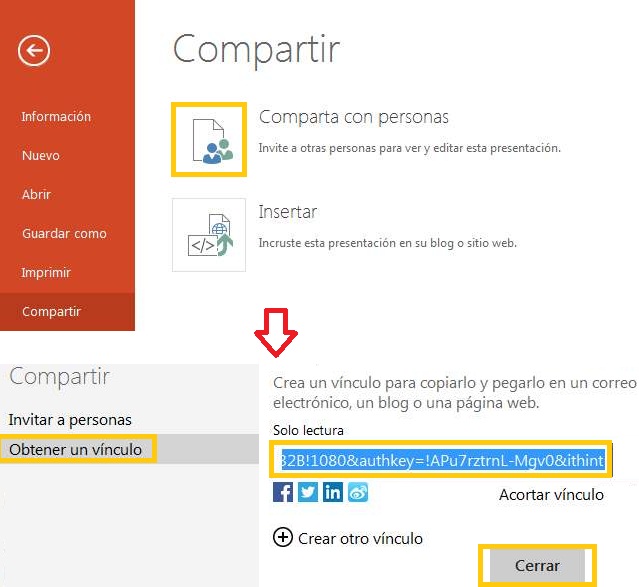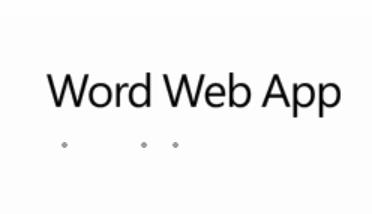En esta ocasión vamos a aprender a compartir un documento de PowerPoint online. Nos referimos a la aplicación de Office denominada PowerPoint en su versión online.
Recordemos que cualquier usuario con una cuenta Outlook en Outlook.com puede acceder a los beneficios de PowerPoint directamente desde su navegador. Además, es posible compartir las presentaciones de PowerPoint con nuestros colegas o el público en general.
Cómo compartir un documento de PowerPoint Online
Para comenzar, de manera obligatoria, será necesario iniciar sesión con nuestra casilla de correo en Outlook.com.
A continuación nos dirigimos a OneDrive para evitar una presentación de PowerPoint online existente. También podremos ingresar directamente a PowerPoint online para crear una nueva presentación. En todos los casos podemos valernos de la barra superior del entorno de Outlook.com para llegar hasta nuestro objetivo.
Una vez que nos encontremos preparados para compartir un documento de PowerPoint online nos dirigimos al menú «Archivo» y luego a «Compartir». A continuación pulsaremos sobre «Comparta con personas».
A continuación aparecerá ante nosotros una nueva ventana donde podremos completar la configuración y los detalles sobre nuestro documento a compartir. Situándonos en la pestaña «Obtener un vínculo» pulsaremos «Crear vínculo». En caso de desear prohibir la edición del documento seleccionaremos previamente «Sólo lectura».
Recibiremos finalmente un enlace que podemos compartir con nuestros contactos de la manera que nos resulte más cómoda. Incluso podemos compartirla Facebook y otras redes sociales directamente desde la ventana de configuración.
Precauciones al compartir un documento de PowerPoint Online
A la hora de compartir un documento de PowerPoint online debemos tener en cuenta el tipo de privilegios que tendrán los usuarios que tengan acceso al mismo. Estamos hablando de la posibilidad brindar la capacidad de editar los documentos a estos usuarios o de tan sólo visualizarlos. Es por ello que debemos tener en cuenta con quienes vamos a compartir esta información permitiendo la posibilidad de la edición sólo aquellos que sean de confianza y/o parte de un equipo de trabajo.
En todos los casos en los cuales compartamos el enlace o vínculo a nuestro documento (presentación) de manera pública se recomienda utilizar sólo la opción de visualización.
En caso de ser necesario, al momento de copiar el enlace obtenido podemos pulsar la opción «Acortar vínculo» lo cual nos brindará un enlace mucho más entendible y simple de compartir. Además, podemos crear múltiples enlaces si seleccionamos la opción «Crear otro vínculo».
Esta es la forma que Microsoft nos ofrece para compartir un documento de PowerPoint online con todas aquellas personas que sea necesario.