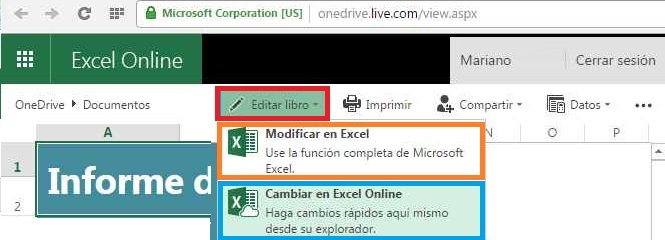Aquí vamos a ver los pasos para compartir archivos en OneDrive:
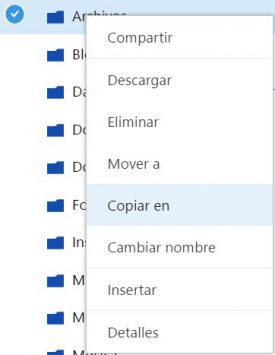 Ya en otras ocasiones hemos visto cómo podemos compartir archivos en OneDrive y esta no es la primera vez que tratamos este tema.
Ya en otras ocasiones hemos visto cómo podemos compartir archivos en OneDrive y esta no es la primera vez que tratamos este tema.
Ocurre que la constante actualización del sistema de outlook.com nos obliga a repasar cada uno de los pasos que nos llevarán a completar esta acción en la actualidad.
La tarea se presenta muy simple de llevar a cabo, sobre todo para usuarios experimentados. No obstante, es necesario que hagamos una revisión con el fin de estar seguros de la acción que estamos llevando a cabo.
Consejos antes de compartir archivos en OneDrive
En todas estas acciones, sobre todo si aún no sabemos cómo se realiza el procedimiento, es necesario verificar cuidadosamente qué tipo de archivo estamos compartiendo.
El sistema compartirá por defecto el archivo en modo edición. Esto quiere decir que la otra persona que reciba los permisos de acceso al mismo tendrá la posibilidad de modificarlo a su gusto.
Esto puede ser un verdadero inconveniente y también veremos aquí como podemos brindar permisos para sólo visualizar el contenido.
Compartir archivos en OneDrive
Ahora iremos directo al grano: Veremos los pasos a seguir con el fin de compartir archivos en OneDrive. Comenzaremos por acceder a nuestro espacio en la nube, al servicio que nos ofrece Microsoft que se denomina OneDrive.
Una vez dentro, y visualizando todos los archivos, incluido aquel que deseamos compartir con alguien más, pulsaremos con el botón secundario del mouse (generalmente el derecho) sobre el documento.
Veremos entonces la aparición de un menú contextual donde podemos tomar acción sobre diferentes comandos. Pulsamos sobre “Compartir” para seguir adelante con nuestro objetivo.
Veremos entonces la aparición de una ventana flotante con dos grandes opciones “Obtener un vínculo” o “Correo electrónico”.
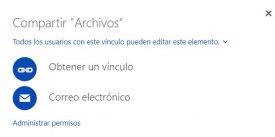 La opción que nos interesa en esta ocasión es la última. De esta forma enviaremos un correo electrónico a cada uno de los integrantes de lo que será nuestro grupo de trabajo.
La opción que nos interesa en esta ocasión es la última. De esta forma enviaremos un correo electrónico a cada uno de los integrantes de lo que será nuestro grupo de trabajo.
Aquí vamos a hacer un paréntesis y decir que, para cambiar los permisos sobre el archivo actual debemos pulsar “Administrar permisos”.
Veremos entonces la aparición de una barra lateral derecha en donde se nos muestra que personas tienen acceso a dicho archivo. Como dato adicional conoceremos si está “Puede editar” o “Puede ver”, donde se muestra este dato también es posible realizar una modificación sobre los privilegios de cada uno en particular.
Siguiendo adelante con nuestro objetivo de compartir el documento, y habiendo cursado “Correo electrónico”, llega el momento de escribir un nombre o la dirección de correo electrónico de la persona que recibirá el acceso.
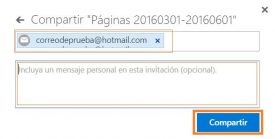 Además podemos incluir un mensaje personal en esta invitación, esto se debe al simple hecho de que se enviará un mensaje de correo electrónico a nuestro destino para informar sobre el enlace de acceso. Esto sirve además para que se tome conocimiento sobre la nueva adquisición de privilegios.
Además podemos incluir un mensaje personal en esta invitación, esto se debe al simple hecho de que se enviará un mensaje de correo electrónico a nuestro destino para informar sobre el enlace de acceso. Esto sirve además para que se tome conocimiento sobre la nueva adquisición de privilegios.
Cuando estemos listos pulsaremos la opción “Compartir” para dar paso al envío del nuevo correo y establecer los accesos sobre el documento actual.
De esta forma habremos finalizado los pasos que debemos conocer para poder compartir un documento en OneDrive.

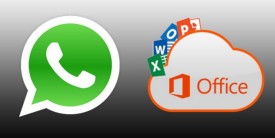 Esta característica estaba sujeta solamente a los documentos de Word (y solo en las versiones más recientes del procesador de textos). La novedad está relacionada con la ampliación de esta característica a las diferentes aplicaciones que componen la suite de Office.
Esta característica estaba sujeta solamente a los documentos de Word (y solo en las versiones más recientes del procesador de textos). La novedad está relacionada con la ampliación de esta característica a las diferentes aplicaciones que componen la suite de Office.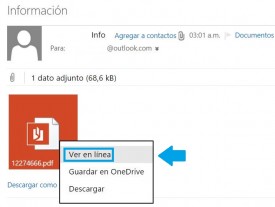 Este servicio, desde hace ya algunos meses, nos permite visualizar un gran número de documentos directamente desde nuestro navegador.
Este servicio, desde hace ya algunos meses, nos permite visualizar un gran número de documentos directamente desde nuestro navegador. No obstante, existen ciertas características y opciones que varían a lo largo del tiempo aquí vamos a plantear una de ellas con el fin de despejar dudas.
No obstante, existen ciertas características y opciones que varían a lo largo del tiempo aquí vamos a plantear una de ellas con el fin de despejar dudas.