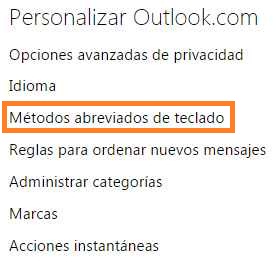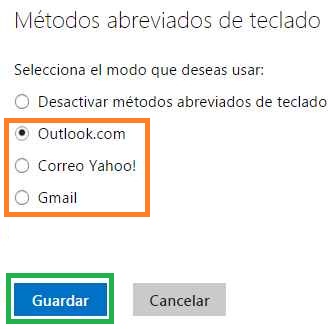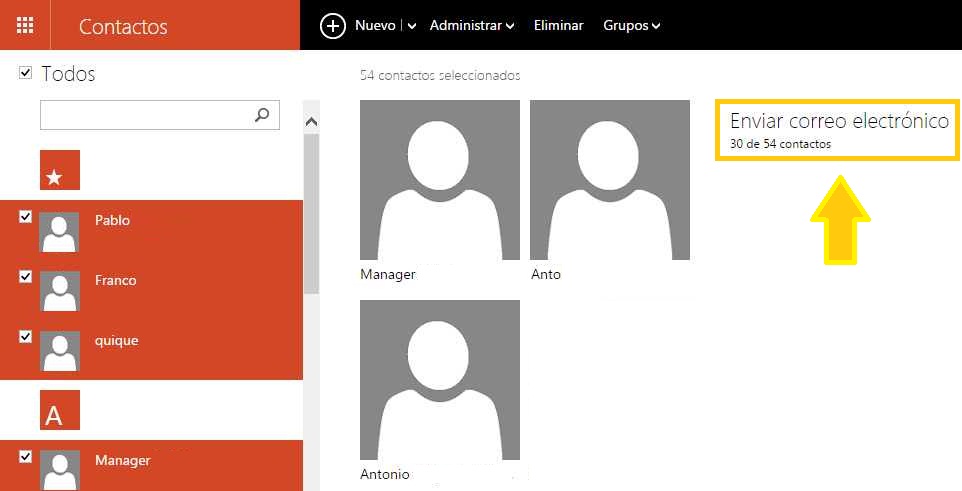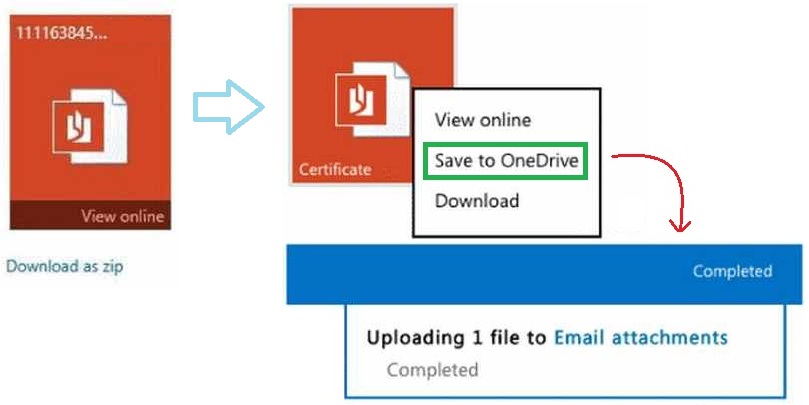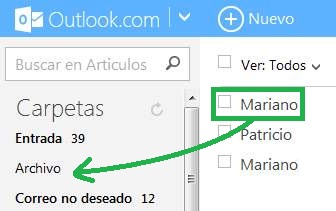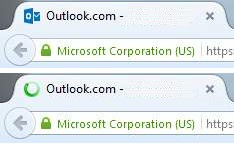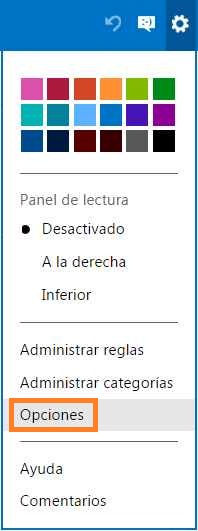 Aprende como modificar los métodos abreviados de teclado en Outlook.com:
Aprende como modificar los métodos abreviados de teclado en Outlook.com:
Esta configuración se realiza directamente desde este servicio de correos electrónicos de Microsoft.
Resultará de gran utilidad para muchos usuarios que no encuentran comodidad en los predefinidos por el sistema de su cuenta Outlook.
Ya hemos hablado en otras oportunidades sobre los métodos abreviados de teclado en Outlook.com.
Lo novedoso en esta nueva entrega pretende enseñar como cambiar los atajos de teclado por otros de uso común.
Cómo modificar los métodos abreviados de teclado en Outlook.com
El primer paso que nos permitirá aprender como modificar los métodos abreviados de teclado en Outlook.com requiere que iniciemos sesión en este sistema.
Una vez dentro nos dirigiremos al menú con forma de rueda dentada que se encuentra en la esquina superior derecha de la pantalla. Al desplegarse pulsamos en «Opciones» para seguir adelante.
A continuación podremos observar la aparición en pantalla de numerosas opciones de configuración referidas a toda nuestra cuenta en general. Seleccionaremos «Métodos abreviados de teclado» para poder continuar con nuestra configuración.
Finalmente encontraremos el panel de configuración que nos interesa en esta oportunidad. Podemos escoger entonces entre «Outlook.com», «Correo Yahoo!» Y «Gmail». Pulsaremos en aquel que resulte de mayor comodidad según nuestras costumbres.
Como opción adicional podemos optar por «Desactivar métodos abreviados de teclado» pulsando en la opción correspondiente.
Personalizar o modificar los métodos abreviados de teclado en Outlook.com
Mediante esta técnica habremos logrado modificar los métodos abreviados de teclado en Outlook.com personalizándolos según nuestro gusto y la necesidad que tengamos. Cada usuario determinará qué teclas utilizar y que estas no se superpongan con otras.
Además, siempre podemos volver a los atajos de teclado de Outlook.com seleccionando esta opción en la configuración que hemos visto en esta oportunidad. Por el momento estas son las opciones existentes sea que abarcan a los sistemas de correos electrónicos más utilizados en la actualidad.
En caso de surgir algún tipo de modificación en el sistema o añadirse nuevas opciones de configuración estaremos informando tal como lo hemos hecho en esta oportunidad.