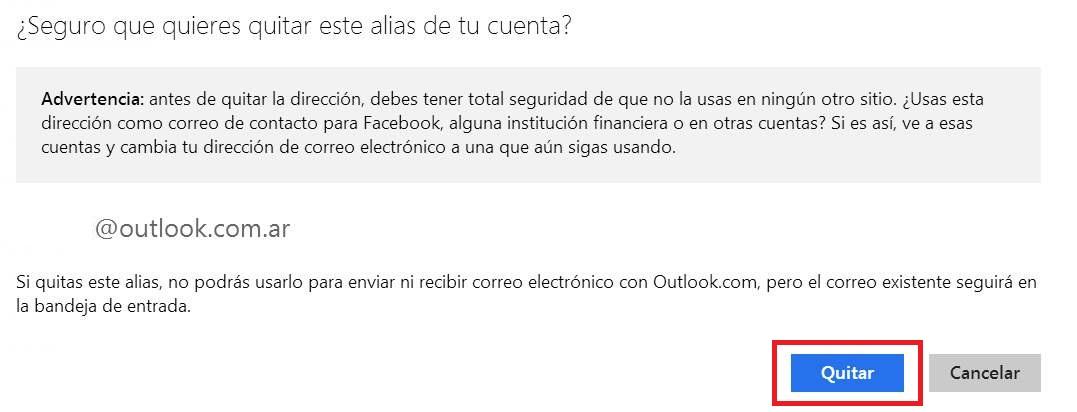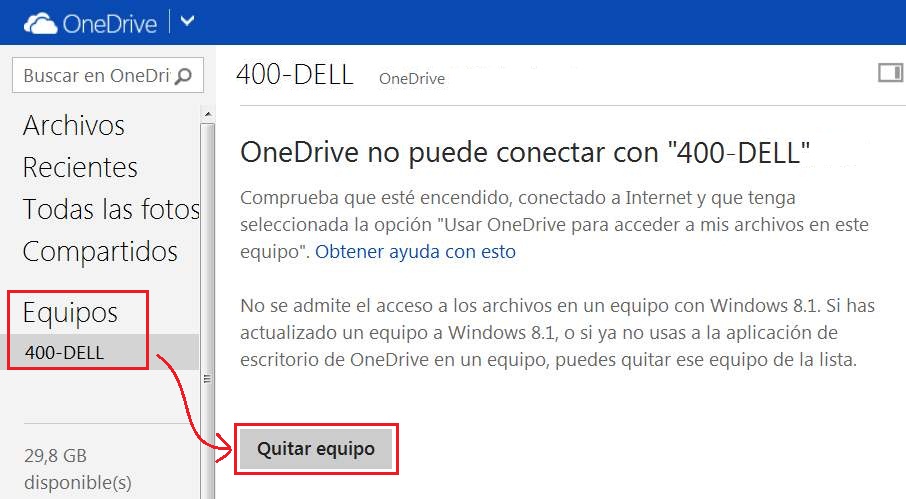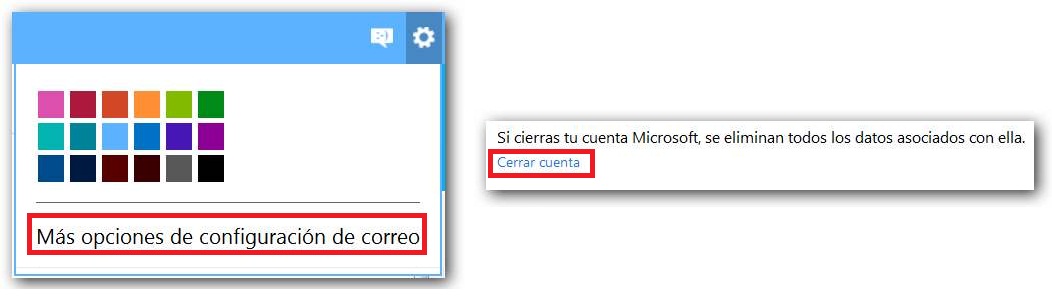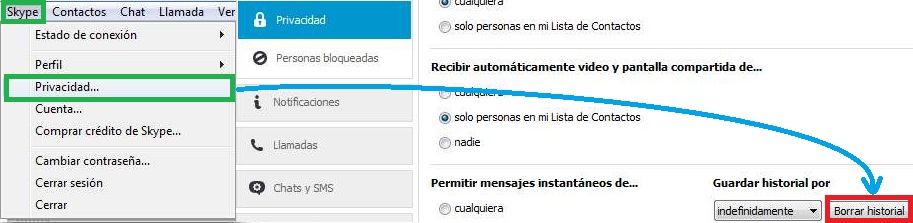Los usuarios de dispositivos móviles suelen tener la necesidad de desactivar las imágenes remotas en Outlook.com para Android. Mediante este procedimiento evitaremos la carga de imágenes de diversas fuentes en nuestros correos electrónicos.

Esta opción sólo esta disponible para la aplicación de Outlook.com para dispositivos móviles y aquí trataremos particularmente la correspondiente a Android. Veamos los pasos a seguir en el siguiente tutorial.
Cómo desactivar las imágenes remotas en Outlook.com para Android
Para comenzar y entender como desactivar las imágenes remotas en Outlook.com para Android es necesario contar con un dispositivo móvil con dicho sistema operativo y la aplicación Outlook.com previamente instalada. Además, debemos haber iniciado sesión en la misma con las credenciales correspondientes.
Una vez listos seleccionaremos el menú con forma de puntos suspensivos ubicado en la barra inferior y luego pulsamos «Configuración». A partir de aquí navegaremos entre las diferentes opciones de configuración del siguiente modo: General -> Mostrar imágenes.
Finalmente nos encargaremos de quitar la selección en «Mostrar imágenes, cargar siempre imágenes remotas». Una vez listos los cambios son salvados de forma inmediata en nuestra aplicación.
Ventajas de desactivar las imágenes remotas en Outlook.com para Android
Las ventajas de desactivar las imágenes remotas en Outlook.com para Android suelen estar referidas al consumo de datos para las imágenes descargadas. Además, muchos usuarios prefieren evitar la carga remotas por diversos motivos.
Una vez que hayamos realizado los pasos nombrados anteriormente ya podremos comenzar a disfrutar de la nueva configuración en todos los correos electrónicos recibidos.
De esta forma hemos visto como desactivar las imágenes remotas en Outlook.com para Android cada vez que sea necesario.