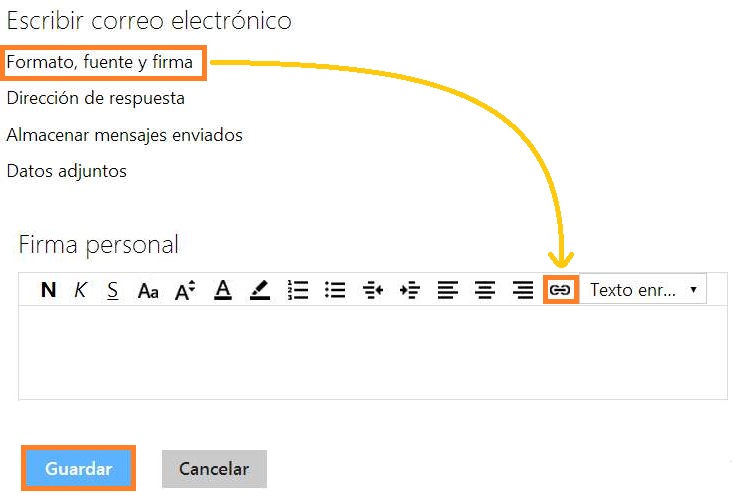Los detalles de la conexión entre Outlook.com y Twitter pueden ser consultados en cualquier momento mientras nos encontramos utilizando el sistema de correos electrónicos de Microsoft.
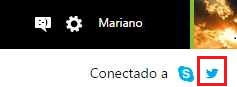 La realización de la conexión se lleva a cabo en un determinado momento, aquí vamos a conocer como volver a consultar las características de dicho enlace.
La realización de la conexión se lleva a cabo en un determinado momento, aquí vamos a conocer como volver a consultar las características de dicho enlace.
Antes de continuar debemos saber que sólo puede existir una conexión entre Outlook.com y Twitter de forma simultánea. Antes de enlazar cualquier otro tipo de cuenta de Twitter debemos quitar la anterior, algo que veremos al final de este tutorial.
Verificar detalles de la conexión entre Outlook.com y Twitter
Para poder verificar los detalles de la conexión entre Outlook.com y Twitter debemos acceder al servicio de correos electrónicos de Microsoft (Outlook.com). Una vez allí nos desplazaremos hasta el apartado de Contactos. Para esto podemos valernos del lanzador de aplicaciones que se encuentra en la esquina superior izquierda de la pantalla.
Una vez listos, y ya en el apartado de contactos podremos observar las cuentas enlazadas en la esquina superior derecha, justo por debajo de nuestro nombre y foto de perfil.
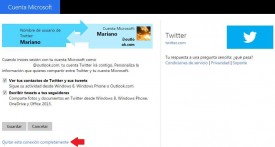 Para continuar pulsamos en el icono de Twitter correspondiente. Seremos llevados entonces a una nueva pantalla en la misma pestaña actual.
Para continuar pulsamos en el icono de Twitter correspondiente. Seremos llevados entonces a una nueva pantalla en la misma pestaña actual.
La información que veremos en pantalla indicará que cuenta de Outlook.com esta asociada a la de Twitter. En este mismo.
Podemos configurar si Outlook.com puede ver nuestros contactos de Twitter y los tweets publicados. Además, podemos deshabilitar la posibilidad de escribir a nuestros seguidores un mensaje de correo electrónico cada vez que compartimos fotos o documentos de cualquier tipo.
En caso de haber realizado algún tipo de cambio pulsaremos «Guardar» para salvar. Si sólo nos hemos limitado a observar las características del enlace pulsaremos cancelar para regresar.
Quitar la conexión entre Outlook.com y Twitter
Para poder quitar la conexión entre Outlook.com y Twitter debemos seguir los pasos indicados en el punto anterior.
 De esta forma llegaremos a los detalles del enlace entre ambos servicios. En la parte inferior encontraremos la opción «Quitar esta conexión completamente» que debemos pulsar para seguir adelante.
De esta forma llegaremos a los detalles del enlace entre ambos servicios. En la parte inferior encontraremos la opción «Quitar esta conexión completamente» que debemos pulsar para seguir adelante.
Este comando requiere una confirmación que aparecerán en pantalla donde se nos preguntará si deseamos quitar Twitter. Pulsamos «Quitar» para seguir adelante o «Cancelar» para regresar atrás y mantener la conexión tal como se encontraba.