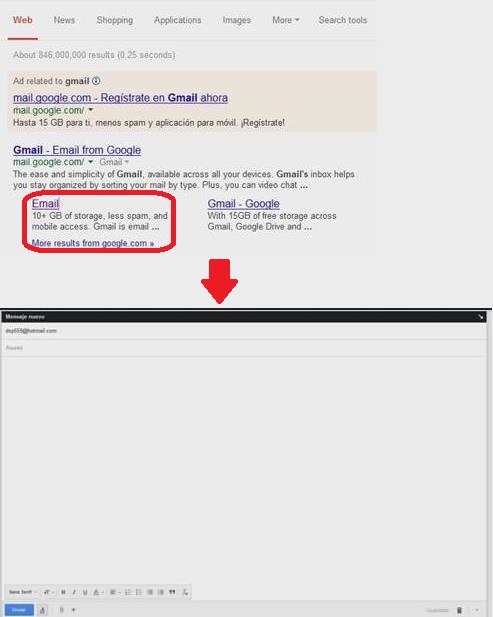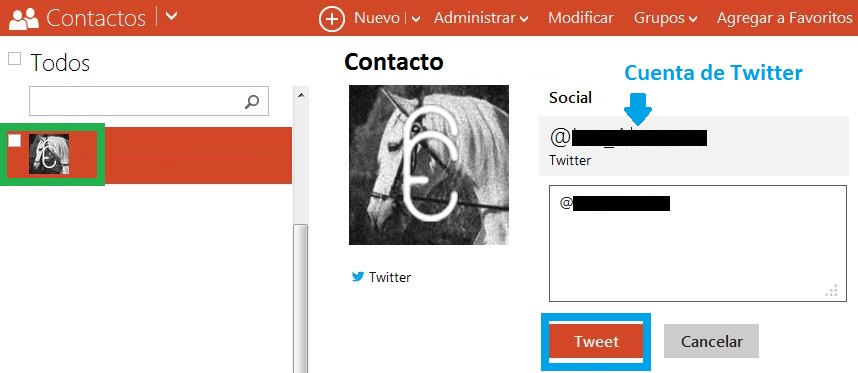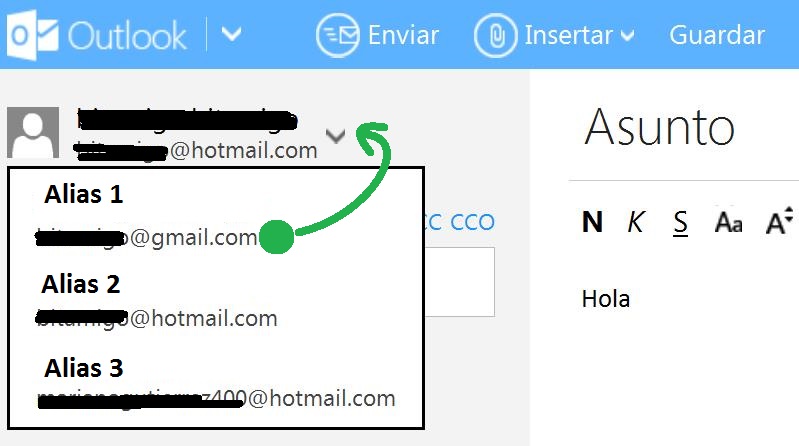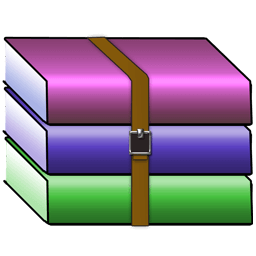Para enviar copias ocultas en Outlook.com para Android contamos con el clásico campo cco tal como sucede en la versión de ordenador de este servicio. Aquí vamos a conocer como activar las copias ocultas en Outlook para Android a la hora de redactar un nuevo correo electrónico.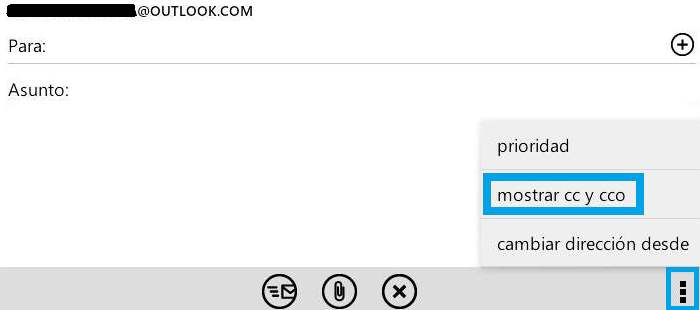
Esta opción debe ser utilizada con precaución y, en todos los casos, verificar la dirección de correo electrónico que estamos ingresando. Sigamos adelante con este tutorial que nos permitirá activar ambos campos, nos referimos a cc y cco.
¿ Cómo enviar copias ocultas en Outlook.com para Android ?
A continuación vamos a conocer como enviar copias ocultas en Outlook.com para Android. Sin embargo, antes de comenzar debemos contar con esta aplicación previamente instalada en nuestro dispositivo móvil. Además, será necesario tener una cuenta de correo electrónico asociada a la misma.
El primer paso nos lleva a comenzar a redactar un nuevo mensaje de correo electrónico. Para esto pulsamos el icono con el signo «+» que se encuentra en la parte inferior de nuestra bandeja de entrada.
En el formulario para redactar un nuevo correo electrónico seleccionamos el menú con forma de puntos suspensivos. En su interior encontraremos la opción «mostrar cc y cco», la cual escogemos para seguir adelante.
De manera inmediata podremos observar como se añaden a los campos ya existentes los nombrados anteriormente, estamos hablando de cc y cco.
Acerca de enviar copias ocultas en Outlook.com para Android
Una vez que contamos con los campos de copias y copias ocultas podemos ingresar en ellos las direcciones de correo electrónico que corresponda. Recordemos que el campo cc refiere a una copia tradicional del mensaje actual y cuya dirección de correo podrán visualizar el resto de los destinatarios. No sucede así con el campo de copias ocultas donde los destinatarios serán invisibles para el resto.
Sin lugar a dudas enviar copias ocultas en Outlook.com para Android resulta de gran utilidad para cualquier usuario de esta aplicación, aquí hemos visto como activar las a la hora de enviar un nuevo mensaje de correo electrónico.