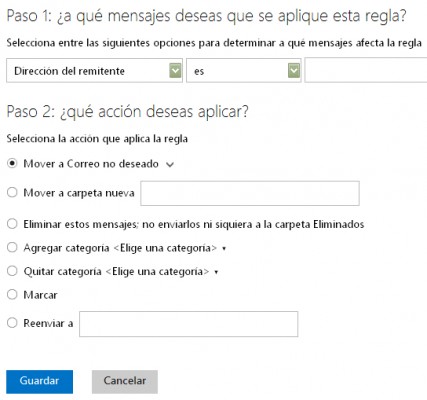Hemos visto en alguna ocasión en nuestro blog que la mejor forma de adjuntar archivos con Outlook es a través de SkyDrive. Pero esto es sólo si se trata de archivos pesados. Para archivos más ligeros lo podemos hacer directamente desde Outlook como veremos en el artículo de hoy.
Guía para adjuntar archivos en Outlook
Para comenzar con la guía para adjuntar archivos en Outlook primero tenemos que entrar con nuestra dirección de correo y nuestra contraseña a la página principal de nuestro gestor de correos. Una vez dentro de la Bandeja de Entrada ya podemos comenzar la guía para adjuntar archivos en Outlook.
Si ya tenemos pensado a quién vamos a enviar un archivo nos vamos hasta Nuevo para comenzar a redactar un nuevo correo. Se puede enviar un correo sin escribir nada, sólo con el archivo adjunto, aunque lo normal es que se escriba algo para que la persona sepa lo que el envías.
Tras el texto de cortesía tenemos que pulsar en Adjuntar archivos, situado en la parte superior de Outlook. Se abrirá una ventana emergente y en esta ventana podemos movernos por nuestro ordenador para elegir aquellos archivos que queremos enviar. Si queremos enviar más de uno pulsamos en Ctrl y seleccionamos estos archivos.
Envío rápido con Outlook
Si los archivos son ligeros con Outlook este envío se hará rápidamente y no tendremos mucho que esperar. Si son pesados ya os hemos recomendado SkyDrive para que puedas hacer otras cosas mientras los archivos se suben a la nube.