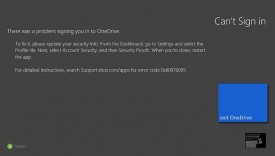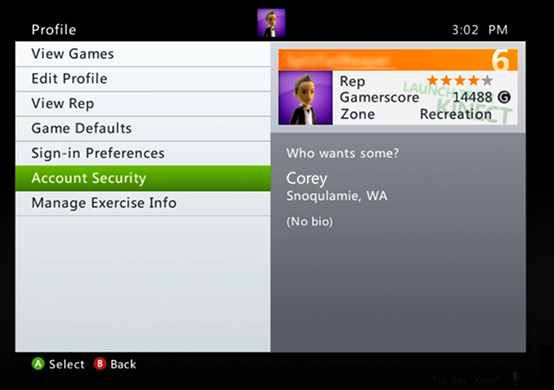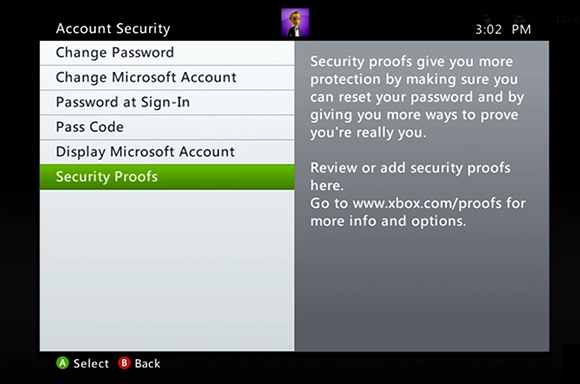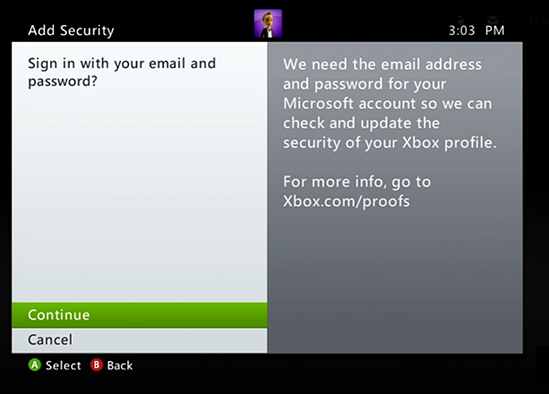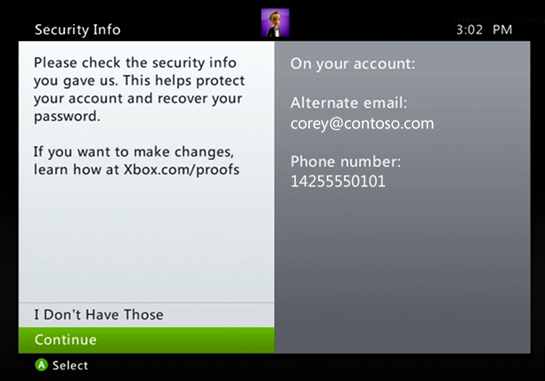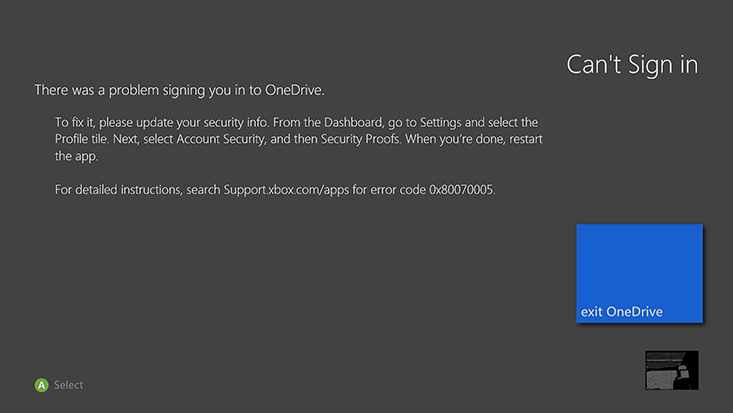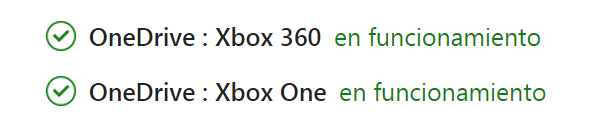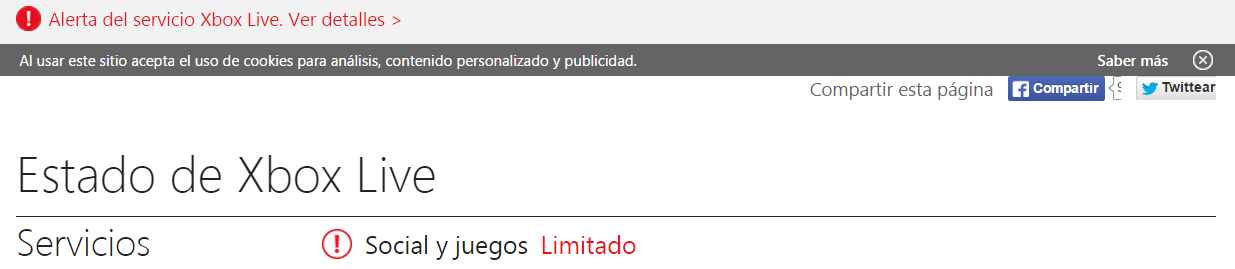De forma más frecuente a la deseada surge un error al actualizar la base de datos en Outlook para Mac.
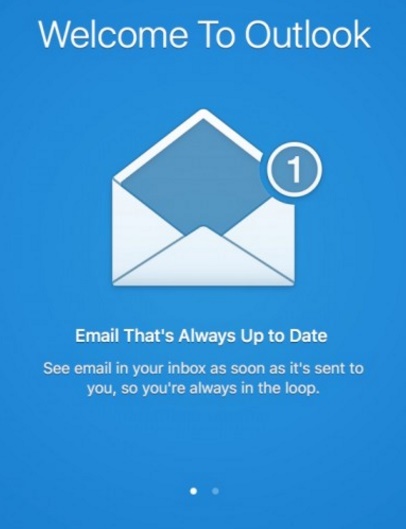 Los usuarios de este sistema, en dichos equipos, sufren el inconveniente generalmente al ingresar a la aplicación.
Los usuarios de este sistema, en dichos equipos, sufren el inconveniente generalmente al ingresar a la aplicación.
El error que reciben en pantalla chica lo siguiente: «No se puede actualizar la base de datos«. En los primeros intentos este error pasa desapercibido pero con el tiempo puede volverse muy molesto. Afortunadamente existe una forma de solucionar el problema. La misma nos permite reparar las zonas afectadas de la aplicación para poder actualizar la base de datos en Outlook para Mac.
Como solucionar el error al actualizar la base de datos en Outlook para Mac
El primer paso que debemos realizar con el fin de solucionar el error es abrir la sección de Aplicaciones.
- Allí pulsaremos con el botón secundario sobre la aplicación Outlook. Seleccionaremos entonces el contenido del paquete indicado.
- Iremos a Contenido y luego a SharedSupport; en esta sección nos encargaremos de abrir el administrador de perfiles de Outlook.
- En este punto será necesario pulsar el comando «+». Esto nos permitirá crear un nuevo perfil o añadir uno existente.
- En la sección de Configuración accederemos con el objetivo de poder configurar un nuevo perfil por defecto.
Que datos actualizada la base de datos
Realizado los pasos anteriormente indicados veremos que se ha solucionado nuestro inconveniente y que ya no tendremos problemas para poder ejecutar Outlook nuevamente y realizar la actualización de la base de datos.
Esta base de datos se actualiza con toda la información sobre nuestra cuenta Microsoft. Es así entonces que se sincronizan los datos de nuestro perfil al cual hemos asociado la aplicación de Outlook para Mac.
Además, en caso de crear un nuevo perfil, este deberá ser actualizado en ambos lugares (cliente servidor) para funcionar correctamente.
Estos son los pasos que debemos realizar para poder solucionar el error al actualizar la base de datos en Outlook para Mac y continuar trabajando con esta aplicación.

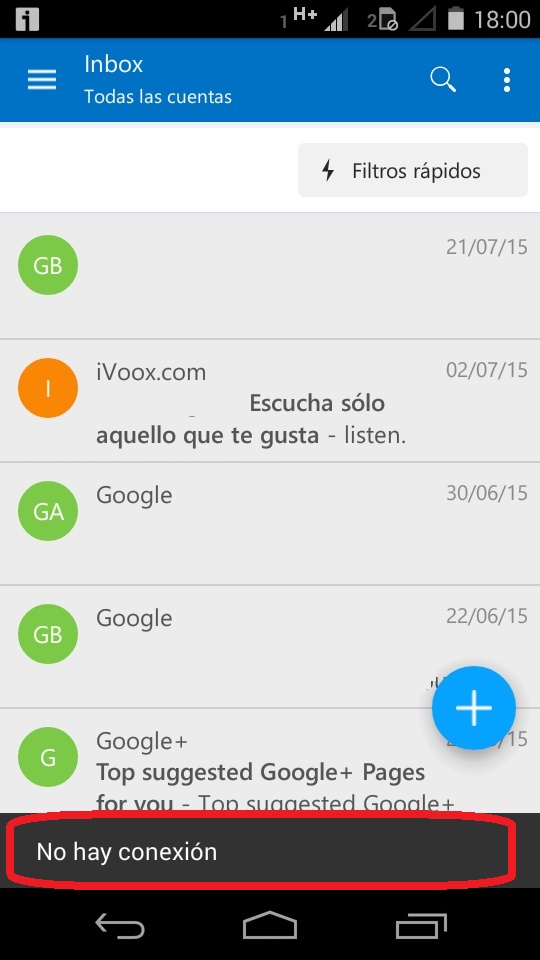 Este se presenta en diferentes momentos mientras nos encontramos utilizando esta aplicación Android.
Este se presenta en diferentes momentos mientras nos encontramos utilizando esta aplicación Android.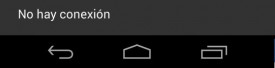
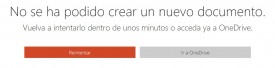 Este es tan sólo uno de los errores o inconvenientes que el sistema puede llegar a generar, a su vez es considerado uno de los más importantes.
Este es tan sólo uno de los errores o inconvenientes que el sistema puede llegar a generar, a su vez es considerado uno de los más importantes.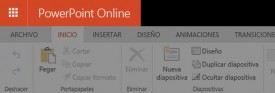 Allí nos encargaremos de utilizar el comando «Nuevo» para luego pulsar sobre «Presentación de PowerPoint» o cualquier otra aplicación que deseemos iniciar creando el respectivo documento.
Allí nos encargaremos de utilizar el comando «Nuevo» para luego pulsar sobre «Presentación de PowerPoint» o cualquier otra aplicación que deseemos iniciar creando el respectivo documento.