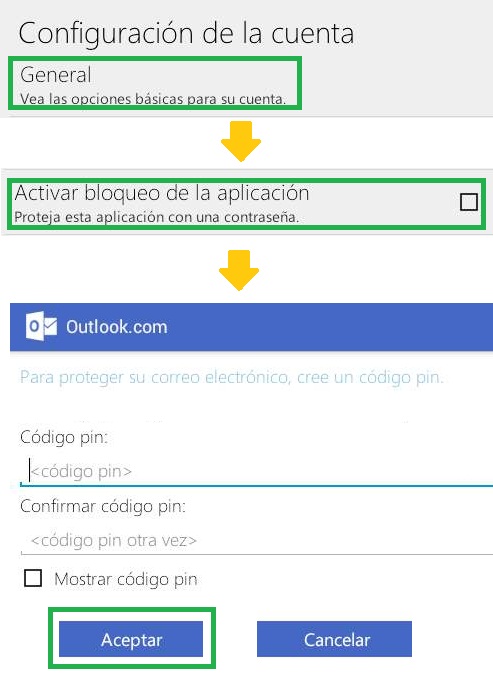Establecer la carpeta de adjuntos en Outlook para Android puede ser de gran utilidad cuando recibimos grandes cantidades de documentos con nuestros correos y en este tutorial te contamos más acerca de como hacerlo.
De esta forma, cada vez que un usuario envíe un archivo adjunto este será descargado en la carpeta que hayamos indicado.
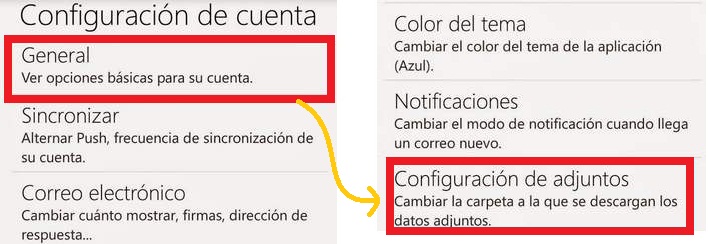 Outlook para Android establece una carpeta de archivos adjuntos de forma predeterminada. Esta carpeta es la que modificaremos en este tutorial. Incluso, seremos capaces de configurar una carpeta en la tarjeta de memoria SD.
Outlook para Android establece una carpeta de archivos adjuntos de forma predeterminada. Esta carpeta es la que modificaremos en este tutorial. Incluso, seremos capaces de configurar una carpeta en la tarjeta de memoria SD.
Cómo establecer la carpeta de adjuntos en Outlook para Android
Para establecer la carpeta de adjuntos en Outlook para Android nos dirigiremos a la aplicación que se encuentra en el menú de aplicaciones de nuestro smartphone o tablet. Una vez dentro será necesario acceder a las configuraciones pulsando el icono con forma de rueda dentada en color negro que se encuentra a la derecha del nombre de nuestra cuenta.
Siguiendo adelante para establecer la carpeta de adjuntos en Outlook para Android seleccionaremos la opción «General» y luego aquella denominada «Configuración de adjuntos«. Ambas se encuentra junto al resto de opciones de configuración para esta aplicación.
Finalmente llegaremos a la pantalla de configuración de archivos adjuntos donde podremos establecer la carpeta en la cual descargar todos los archivos recibidos. Incluso, quitando la selección de «Utilizar carpeta predeterminada» podemos forzar al sistema para ingresar la carpeta de destino cada vez que descargamos un nuevo documento.
Ventajas de poder establecer la carpeta de adjuntos en Outlook para Android
Las ventajas de poder establecer la carpeta de adjuntos en Outlook.com para Android son realmente muchas.
En primer lugar podremos administrar donde almacenamos los documentos recibidos y así racionar la utilización del espacio.
Además, es posible indicar carpetas entrevistadas si utilizamos algún software para tal fin. Finalmente, resultará ideal para aquellas personas que poseen poca capacidad de almacenamiento en la memoria interna de su dispositivo y una tarjeta SD de ampliación conectada.
De esta forma lograremos establecer la carpeta de adjuntos en Outlook para Android y volver a modificarla cada vez que sea necesario según nuestros gustos y la necesidad del momento.