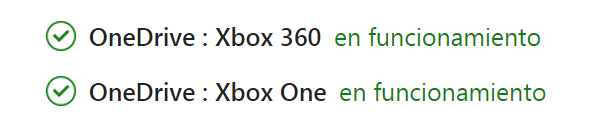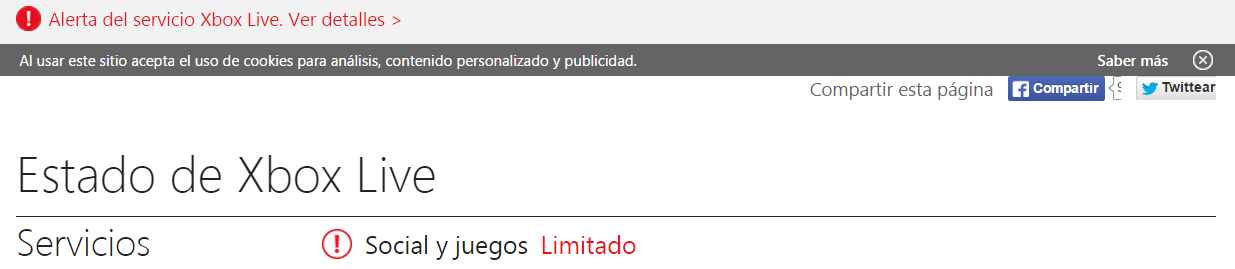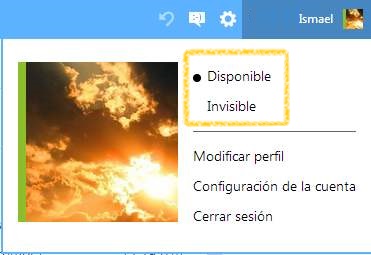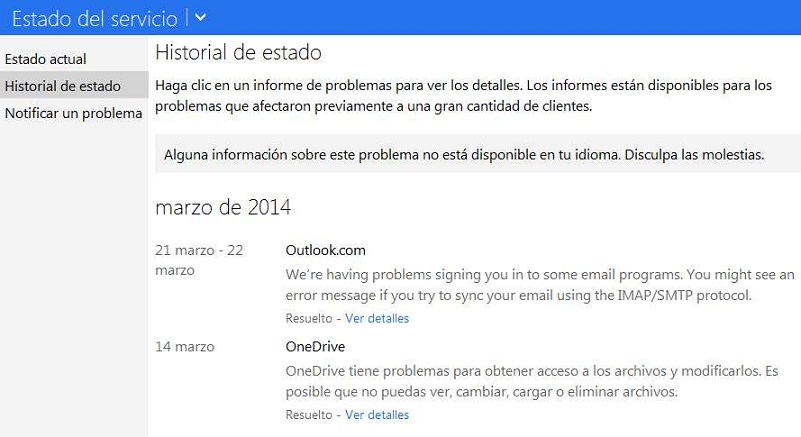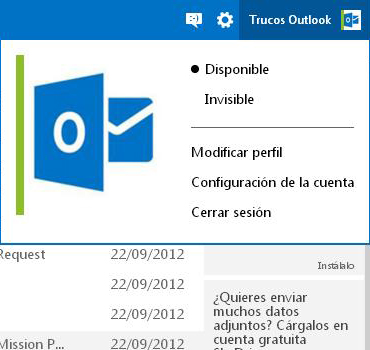En caso de detectar qué OneDrive para Xbox no responde será necesario verificar una serie de detalles con el fin de determinar el estado actual del servicio. Esta guía nos llevará por el camino a recorrer para poder solucionar los problemas en esta aplicación.
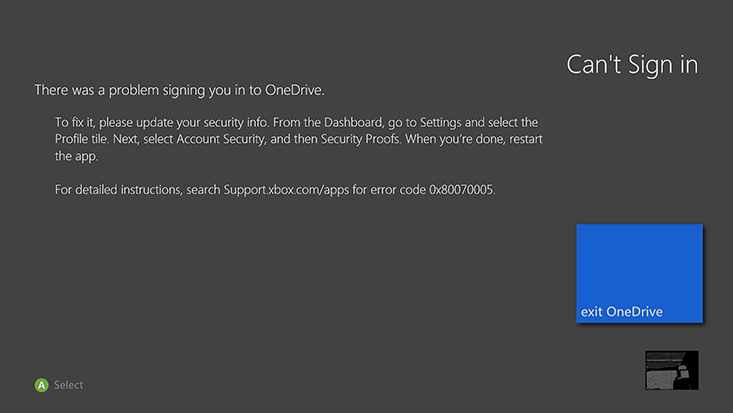
OneDrive en la consola Xbox 360 puede ser utilizado para diversos fines, principalmente el de visualizar fotos y vídeos almacenados en nuestro espacio en la nube. No obstante, en caso de tener algún tipo de inconveniente de invitamos a continuar leyendo.
OneDrive para Xbox no funciona
Cuando Xbox para OneDrive no funciona el error puede presentarse en diferentes estratos del servicio prestado.
Por lo tanto, es posible que no podamos visualizar una o varias fotografías, tengamos inconvenientes para reproducir un vídeo o haya incoherencias en la sincronización de los archivos. Incluso tendremos inconvenientes para iniciar sesión, este es uno de los errores más comunes que encontraremos.
En caso de que OneDrive para Xbox no responda a la entrada de datos y no sea posible interactuar con la misma por ninguno de los medios lo más recomendable es reinstalarla. Para ello debemos desinstalar la versión actual y volver a instalarla como lo hicimos inicialmente.
Los pasos para desinstalar OneDrive para Xbox requiere que accedamos a «Configuración» y luego «Sistema». Allí pulsaremos en «Almacenamiento» y nos encargaremos de indicar el medio de almacenamiento principal. Para continuar pulsamos sobre «Juegos y aplicaciones» para luego buscar todos los elementos referentes a OneDrive. Finalmente pulsaremos «Eliminar».
Para instalar nuevamente OneDrive para Xbox nos dirigiremos a «Examina Aplicaciones» y luego a «OneDrive». Allí pulsaremos sobre «Descargar» y luego confirmaremos el procedimiento.
Verificar el funcionamiento de los servidores de OneDrive
En caso de recibir algún tipo de error a la hora de conectar al servicio de OneDrive siempre podremos verificar el funcionamiento de los servidores.
La mejor forma de conocer sí los servidores de OneDrive para Xbox 360 y OneDrive para Xbox One se encuentran funcionando correctamente es acceder a través del navegador a la siguiente dirección web: «support.xbox.com/es-ES/xbox-live-status».
Allí se nos informará sobre cuál es el estado de Xbox Live tanto para los servicios asociados como para las aplicaciones existentes. Desplazándonos hasta «OneDrive : Xbox 360» y «OneDrive : Xbox One» conoceremos si se encuentra en funcionamiento o con algún tipo de falla.
En caso de que Microsoft reporte inconvenientes sólo debemos aguardar hasta que el equipo de soporte técnico realice el mantenimiento del sistema.