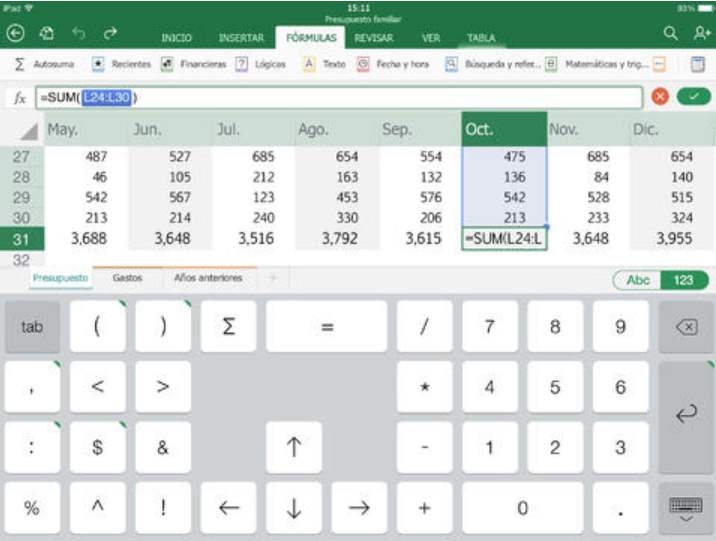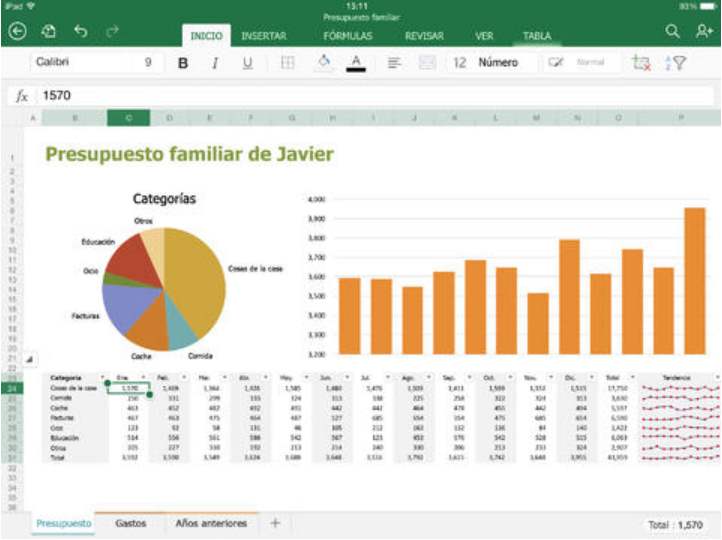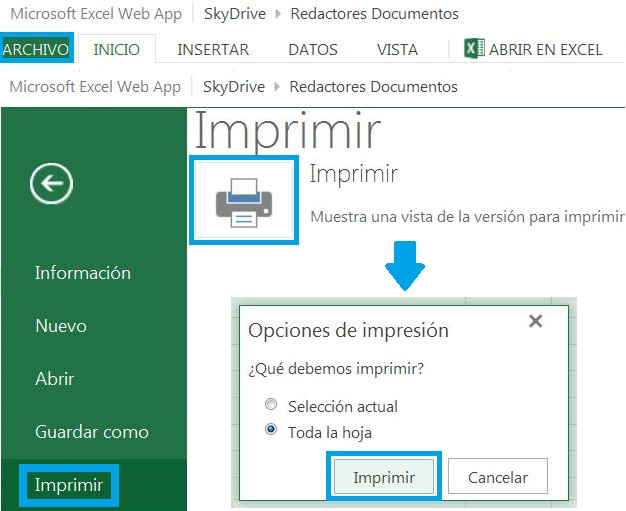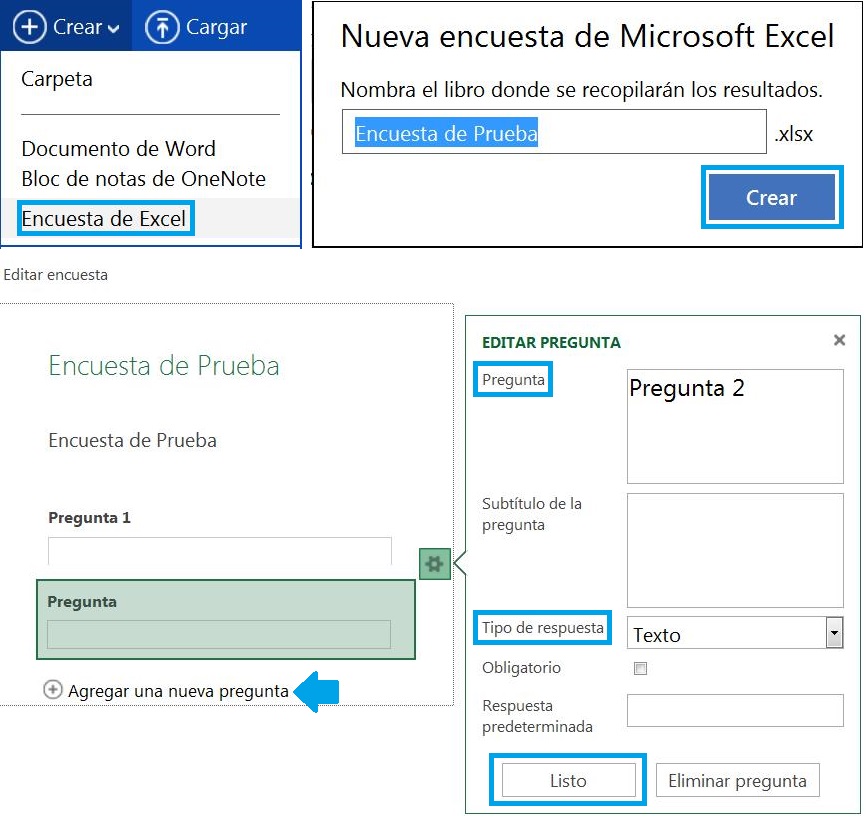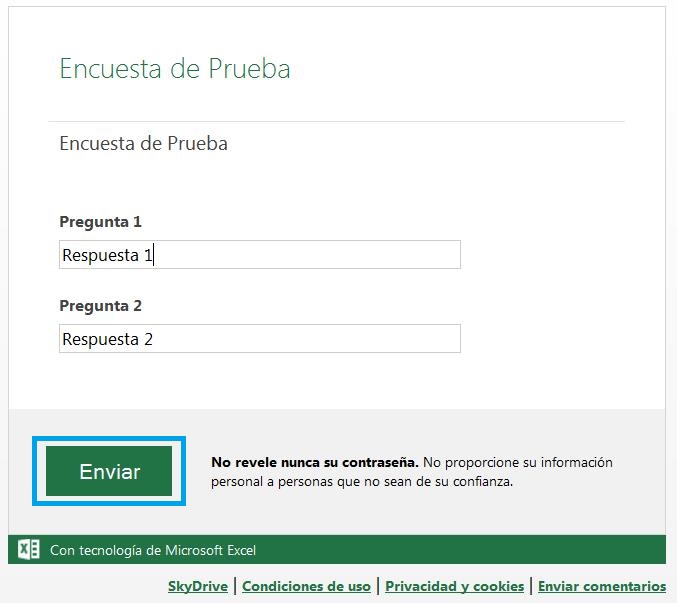La opción para imprimir documentos de Excel desde iPad puede ser de gran utilidad para aquellos usuarios de este dispositivo móvil. Las planillas de Excel que estemos utilizando en nuestro iPad podrán ser impresas en cualquier momento mediante el procedimiento que aquí vamos a conocer.

Antes de comenzar contar con un documento de Excel cierto en nuestro dispositivo iPad. Para esto debemos tener instalada la aplicación denominada Excel para iPad y una impresora de red conectada y configurada correctamente.
¿ Cómo imprimir documentos de Excel desde iPad ?
Cuando deseamos imprimir documentos de Excel desde iPad debemos dirigirnos al menú Archivo o File, según el idioma en el que se encuentre nuestra versión de Excel para iPad. Allí encontraremos la opción Imprimir o Print, la seleccionaremos para continuar.
Las opciones de menú que encontraremos a continuación nos permiten seleccionar la configuración que deseemos para nuestra impresión. Finalmente, para proceder a enviar nuestro documento a la impresora pulsamos Print o Imprimir según corresponda.
Consideraciones al imprimir documentos de Excel desde iPad
Una vez que hayamos logrado imprimir documentos de Excel desde iPad podemos repetir el procediemiento tantas veces como sea necesario.
En caso de tener algún tipo de inconveniente con la impresión es recomendable revisar la configuración de nuestro iPad con la impresora en cuestión. Además, es necesario que la misma se encuentre encendida y correctamente conectada a la red.
Así podremos imprimir documentos de Excel desde iPad en simples pasos y mediante la herramienta que Microsoft pone a nuestra disposición en este dispositivo móvil.