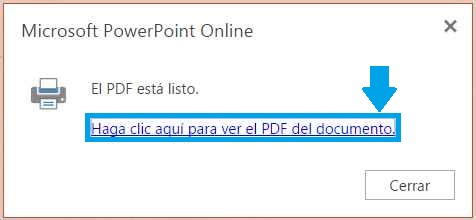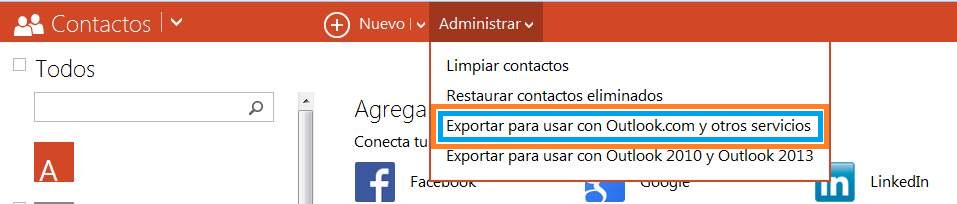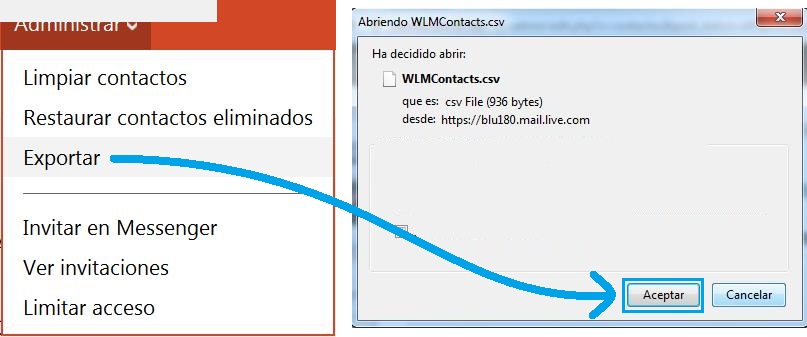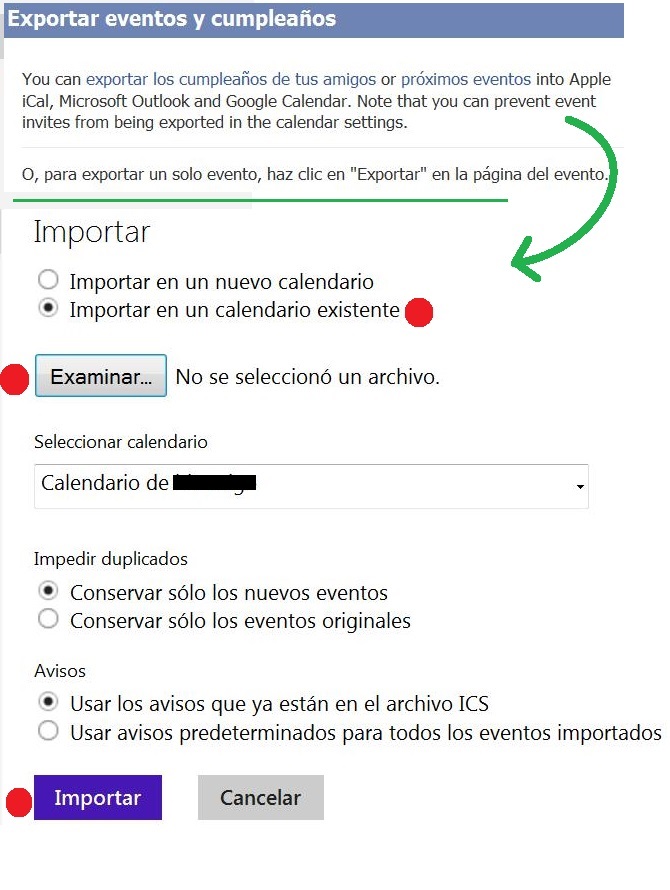En caso de que te encuentres ante la necesidad de convertir una presentación de PowerPoint a PDF esta guía te será de gran utilidad. Nos referimos a la posibilidad de que nos ofrece PowerPoint Online de exportar una presentación al formato PDF.
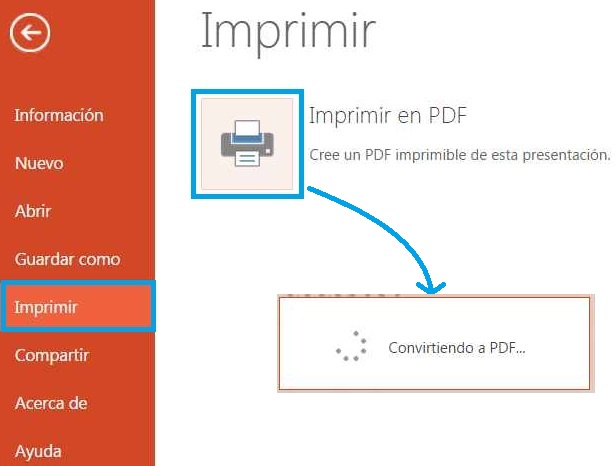
El procedimiento puede ser realizado directamente desde nuestro ordenador y de forma online.
Se utiliza accediendo a la aplicación denominada PowerPoint Online y siguiendo una serie de pasos muy simples de llevar a cabo. Una vez que aprendemos a realizar esta tarea veremos que se trata de una herramienta a la cual podemos recurrir cada vez que sea necesario.
Convertir una presentación de PowerPoint a PDF Online
Para aprender como convertir una presentación de PowerPoint a PDF Online debemos en primer lugar acceder a nuestra cuenta Outlook.com o directamente a OneDrive.com.
Una vez dentro nos encargaremos de abrir la presentación en cuestión. Para esto debemos primeramente seguir la guía para cargar un archivo a OneDrive que hemos visto anteriormente.
A continuación, y cumpliendo el requisito del punto anterior nos encargaremos de abrir el documento de PowerPoint. Para esto podemos pulsar sobre el archivo cargado o dirigirnos a PowerPoint Online y, una vez allí, seleccionar el documento entre los archivos recientes.
Sin importar el método utilizado nos dirigiremos al menú «Archivo» del entorno de PowerPoint Online. Allí seleccionaremos «Imprimir» y luego «Imprimir en PDF».
En este punto el sistema comenzará a procesar nuestro documento para convertirlo en un archivo de tipo PDF. Cuando este listo se visualizará en pantalla un mensaje que nos permitirá acceder al mismo pulsando «Haga clic aquí para ver el PDF del documento».
Más datos sobre PowerPoint Online
Una vez que hemos completado este procedimiento en PowerPoint Online tendremos una copia de nuestra presentación lista para ser utilizada en PDF. Quedará a criterio de cada usuario el destino del mismo pudiendo imprimirse en el momento o guardarse como archivo en nuestro ordenador.
Es necesario indicar además que podemos realizar este procedimiento para convertir una presentación de PowerPoint a PDF tantas veces como sea necesario. Por ejemplo, cuando realizamos modificaciones posteriores en el documento puede resultar de utilidad realizar la exportación a PDF una vez más.