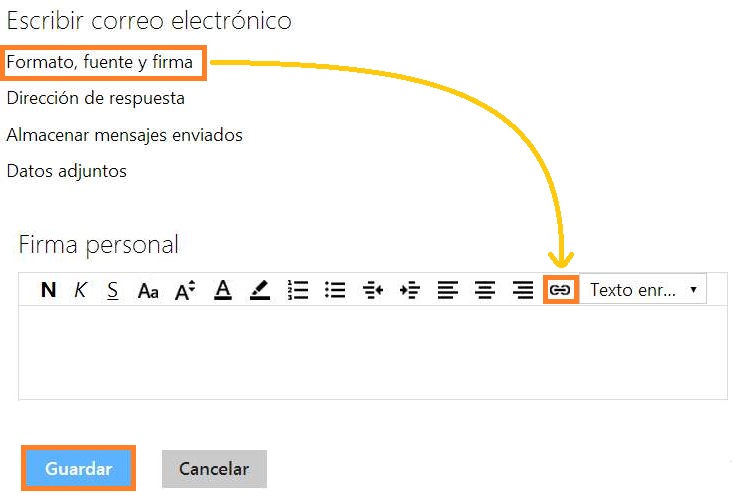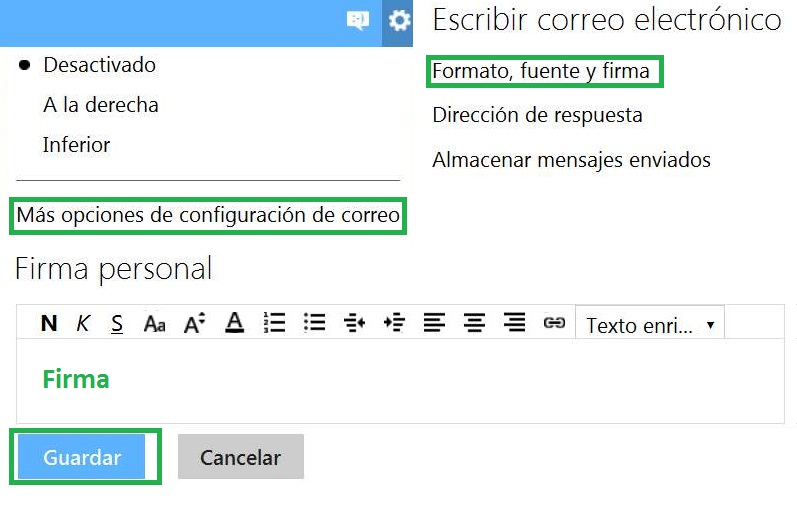En este tutorial aprenderemos a establecer firmas separadas por cuentas en Outlook para Android.
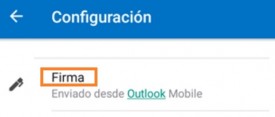 Una característica que puede ser de gran utilidad si administras varias cuentas de correo de forma simultánea en un sólo dispositivo móvil.
Una característica que puede ser de gran utilidad si administras varias cuentas de correo de forma simultánea en un sólo dispositivo móvil.
Una de las más recientes actualizaciones añadidas a esta aplicación nos permitirá establecer diferentes firmas según la cuenta de correo que estemos utilizando. Dicha firma es verificada según cual cuenta utilizaremos para redactar un nuevo mensaje de correo electrónico.
Crear una firma separada para cada cuenta en Outlook para Android
Esta característica que nos da la posibilidad de crear una firma separada para cada cuenta de Outlook para Android venía siendo solicitado por los usuarios desde hace ya algún tiempo. Microsoft ha escuchado sus necesidades y lo ha implementado en una de las más recientes actualizaciones.
A continuación vamos a conocer como podemos establecer estas firmas diferenciadas en nuestro dispositivo móvil. Recuerda que estos pasos sólo se aplica a la versión de Android de dicha aplicación.
Cómo establecer diferentes firmas en Outlook para Android
El primer paso para poder establecer diferentes firmas en Outlook para Android requiere que accedamos a esta aplicación teniéndola instalada de forma previa en nuestro dispositivo móvil.
Una vez listos, y para continuar, desplegaremos el menú con forma de puntos suspensivos ubicado en la esquina superior derecha del entorno. Entre las opciones que aparezcan en pantalla pulsamos «Configuración».
Seremos trasladados entonces a una nueva ventana de configuración, deslizándonos a la parte media del listado pulsamos «Firma».
Allí, de forma predeterminada tendremos configurada, y la posibilidad de modificar, una firma para todas las cuentas. Para poder realizar una firma individual para cada cuenta pulsamos la opción «Por cuenta».
De esta forma se habilitará un campo de texto en donde establecer la nueva firma. Esto se repetirá tantas veces como cuentas de correo tengamos configuradas en Outlook para Android.
Para salvar los cambios debemos pulsar la opción ubicada en la esquina superior derecha de la pantalla y que tiene forma de tilde. En caso de desear evitar realizar los cambios volveremos para atrás sin salvarlos.
Una vez que hayamos establecido una firma individual para cada cuenta, o una común para todas, está comenzar a estar vigente a partir del siguiente mensaje de correo electrónico que enviemos.
Resulta muy simple establecer estas firmas separadas por cuenta en Outlook para Android mediante la configuración que se ha establecido en las versiones más recientes de esta aplicación.

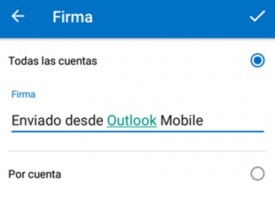
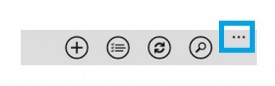
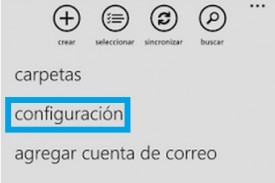 Podemos seleccionar la opción a continuación para establecer cuál será nuestra firma, nos encargaremos de realizar una personalizada y que se adapte a nuestras necesidades.
Podemos seleccionar la opción a continuación para establecer cuál será nuestra firma, nos encargaremos de realizar una personalizada y que se adapte a nuestras necesidades.