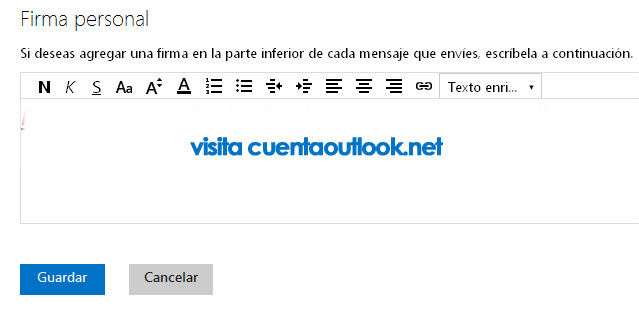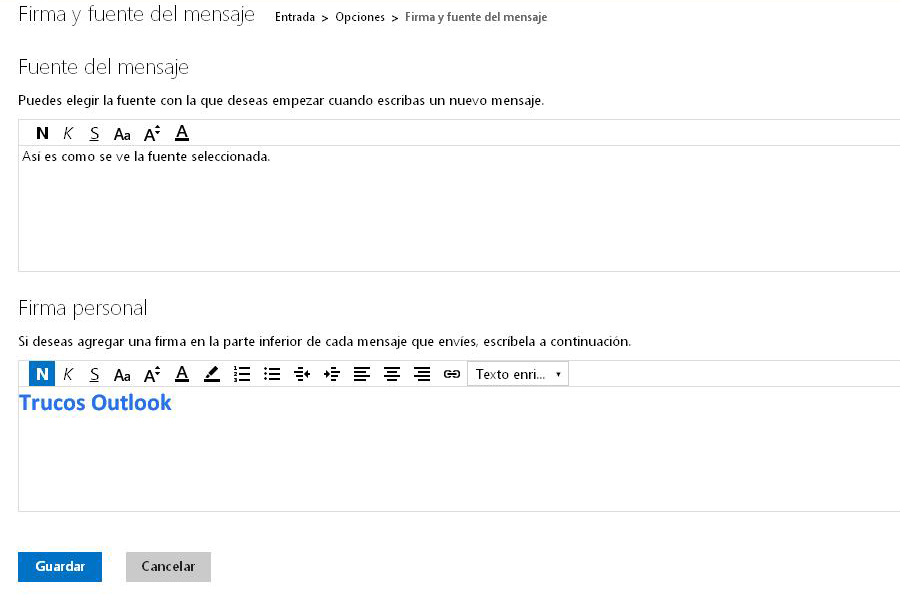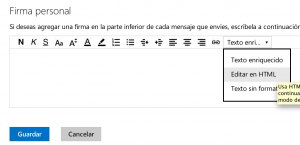En el artículo de hoy vamos a ver cómo poner una firma en Outlook. De esta forma no tendremos que preocuparnos por adjuntar una firma cada vez que escribimos un correo ya que se hará de forma automática. Este tutorial es para gente que acaba de empezar con Outlook por lo que no te preocupes si no tienes un alto nivel, con nuestros pasos es sencillo seguirlo y sabrás añadir tu firma en Outlook.
Guía para añadir firma en Outlook
Una vez dentro de nuestra cuenta de Outlook tenemos que dirigirnos a la Bandeja de Entrada. Pulsamos en la rueda dentada de herramientas para abrir todas las opciones de nuestro correo Outlook. Nos fijamos bien y pulsamos en “Más opciones de configuración de correo”.
Entre todas las opciones que nos aparecen ahora nos fijamos en “Escribir correo electrónico” elegimos la opción “Firma y fuente del mensaje”. Aquí es desde donde se cambia la firma de nuestro correo electrónico Outlook. Si te fijas, en la parte inferior hay un recuadro donde podemos escribir la firma que queremos. Podemos añadir imágenes, textos, enlaces… todo lo que se nos ocurra.
Quitar la firma en Outlook
Si no queremos que la firma aparezca en todos los mensajes podemos borrarla cada vez que vayamos a escribir un mensaje en el que no queremos firma. Tan solo tenemos que escribir el mensaje como de costumbre y en la parte final borrar la firma que nos aparecerá por defecto tal como hemos realizado previamente.