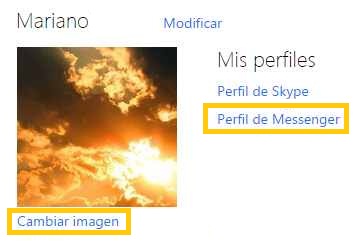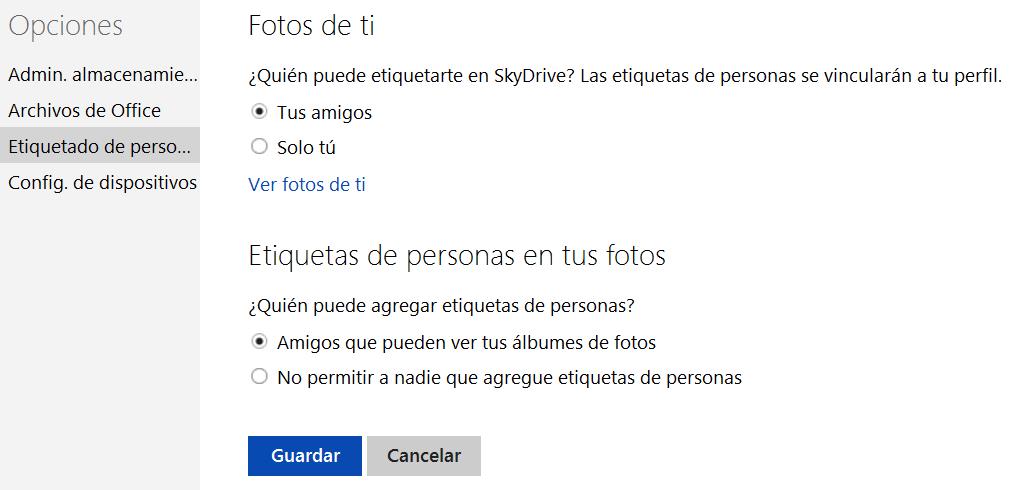Sí por algún motivo deseas quitar la imagen de perfil en Outlook.com aquí vamos a conocer los pasos a seguir.
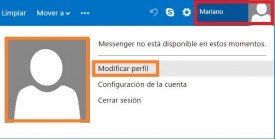 Se trata de un procedimiento relativamente simple y que no requiere grandes conocimientos de ofimática para ser llevado a cabo.
Se trata de un procedimiento relativamente simple y que no requiere grandes conocimientos de ofimática para ser llevado a cabo.
Si deseamos eliminar la foto de perfil de Outlook.com será necesario tener acceso a esta cuenta de correo electrónico. El procedimiento comenzará desde la bandeja de entrada de nuestra casilla de correo.
Cómo quitar la imagen de perfil en Outlook.com
Para comenzar, y poder quitar la imagen de perfil en Outlook.com debemos dirigirnos al menú ubicado en la esquina superior derecha de la pantalla. Este menú desplegable posee nombre y foto de perfil actuales.
 En este punto pulsaremos sobre la foto de perfil actual. También podemos seleccionar «Modificar perfil» aunque esta vía requerirá de un paso adicional donde será necesario seleccionar «Cambiar imagen» de forma posterior.
En este punto pulsaremos sobre la foto de perfil actual. También podemos seleccionar «Modificar perfil» aunque esta vía requerirá de un paso adicional donde será necesario seleccionar «Cambiar imagen» de forma posterior.
Una vez que nos encontremos en el formulario para editar nuestra imagen de perfil pulsaremos «Quitar». Dicha opción se encuentra debajo de la miniatura de nuestra imagen de foto actual.
El sistema requerirá una confirmación por nuestra parte que se presentará en forma de ventana contextual indicando «Vas a quitar tu imagen de cuenta». En esta misma ventana seleccionamos «Quitar» para confirmar el procedimiento.
Una vez listos ya podremos regresar una vez más al entorno de Outlook.com y comprobar que nuestra foto de perfil ha cambiado al modelo por defecto.
Más información sobre quitar la imagen de perfil
Es necesario indicar que, una vez que logramos quitar la imagen de perfil en Outlook.com, sólo se aplica a nuestra casilla de correo y a los contactos asociados a la misma. Skype posee una fotografía o imagen de perfil diferente y que también puede ser editada.
Siempre podremos regresar una vez más a la sección de configuración de perfil para subir una nueva fotografía y que esta sea la que utilicemos desde ese momento y en adelante.
En caso de detectar que el cambio no ha sido llevado a cabo debemos aguardar unos instantes y, en todo caso, volver a actualizar el entorno de Outlook.com con el fin de verificar la eliminación de la foto.

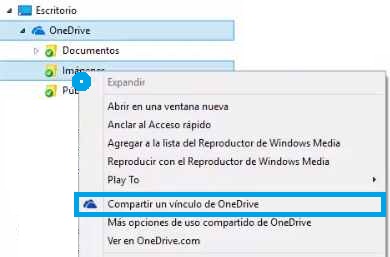 Posteriormente podremos realizar cualquier tipo de acción con el enlace en cuestión.
Posteriormente podremos realizar cualquier tipo de acción con el enlace en cuestión.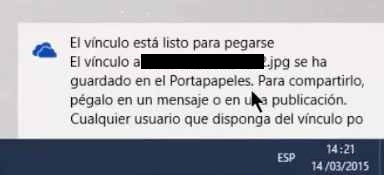
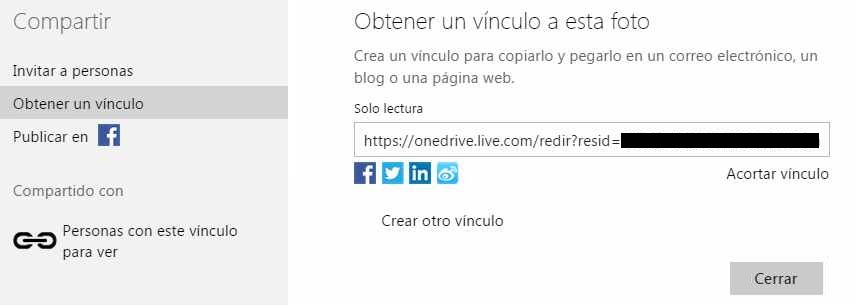
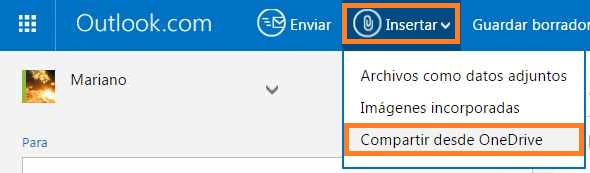
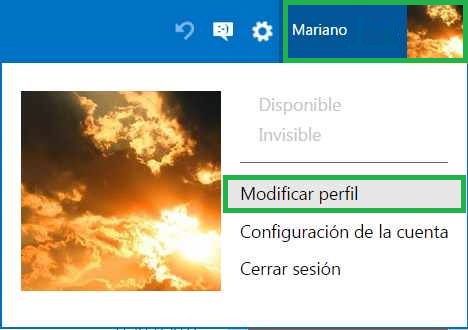 Existen diferentes tipos de problemas que pueden ocurrir con esta característica que es posible configurar en Outlook.com, en esta ocasión vamos a ver los más importantes.
Existen diferentes tipos de problemas que pueden ocurrir con esta característica que es posible configurar en Outlook.com, en esta ocasión vamos a ver los más importantes.