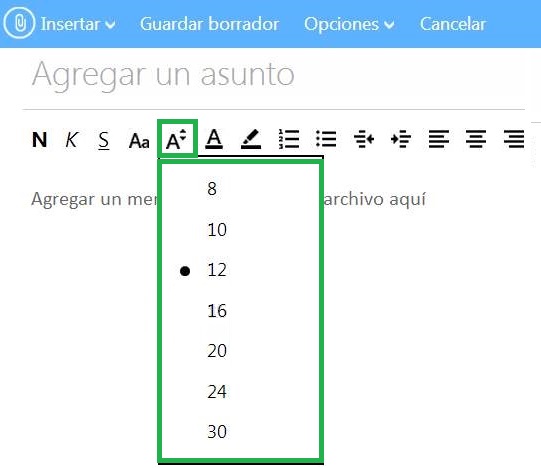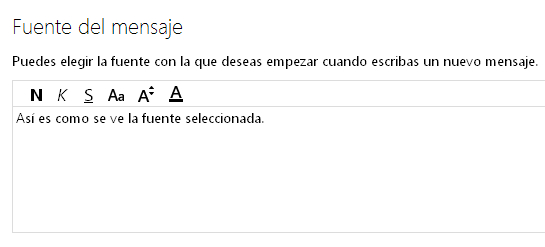Aprendamos a cambiar el tamaño de la fuente al redactar un nuevo correo electrónico.
 Outlook.com nos permite establecer diferentes tamaños para la letra que estamos utilizando en cada correo que redactamos para su posterior envío.
Outlook.com nos permite establecer diferentes tamaños para la letra que estamos utilizando en cada correo que redactamos para su posterior envío.
Aprender cómo modificar esta característica nos ayudará en el uso diario de la herramienta..
Cambiar el tamaño de la fuente al redactar un correo en Outlook.com
Si deseamos cambiar el tamaño de la fuente al redactar un correo en Outlook.com debemos considerar el formato que tendrá el mismo al ser recibido por el usuario destinatario. En otras palabras, debemos escoger con precaución el tamaño de la letra ya que puede resultar de difícil lectura para otras personas.
Este consejo se aplica tanto a sí deseamos ampliar el tamaño de la fuente como para reducirlo. Para más información sigamos adelante con el tutorial paso a paso.
Cómo cambiar el tamaño de la fuente al redactar un correo electrónico
Para cambiar el tamaño de la fuente de un correo en Outlook.com debemos, primeramente, acceder a este servicio de webmail. Una vez dentro será necesario comenzar a redactar un nuevo mensaje de correo electrónico, esto lo lograremos pulsando la opción «Nuevo» en la barra superior del entorno.
Ya en el formulario para la redacción de nuevos correos de Outlook.com encontraremos todas las opciones que necesitamos para cumplir con nuestro objetivo, modificar el tamaño de la letra.
Durante la redacción, de forma previa o posteriormente nos dirigimos a las opciones de edición que se encuentran debajo del campo «Asunto».
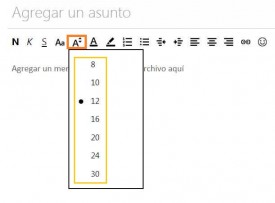 El comando para cambiar el tamaño de la letra está representado por un icono con la letra «A» y una flecha hacia arriba y otra hacia abajo.
El comando para cambiar el tamaño de la letra está representado por un icono con la letra «A» y una flecha hacia arriba y otra hacia abajo.
Al seleccionar esta opción podremos ver la aparición de un menú desplegable con todos los tamaños de fuente disponibles. Estos van desde 8 hasta 30, pulsamos sobre aquel que queramos utilizar.
En caso de que el texto a modificar ya esté redactado será necesario marcarlo en el cuerpo del mensaje antes de realizar el cambio del tamaño.

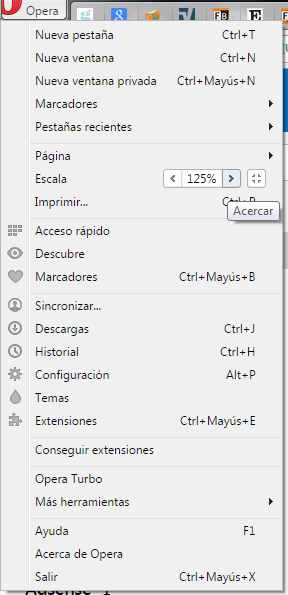 Muchos usuarios tienen la necesidad de aumentar el tamaño del texto en Outlook.com.
Muchos usuarios tienen la necesidad de aumentar el tamaño del texto en Outlook.com.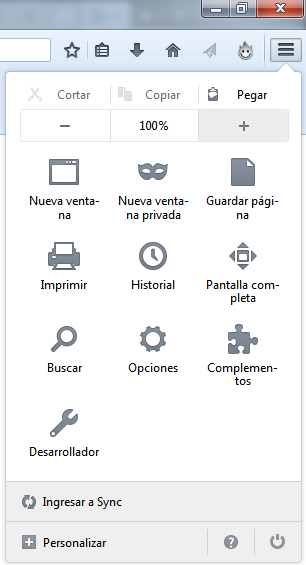 Dependiendo del navegador que utilicemos, y de la versión del mismo, podemos recurrir a las opciones de menú correspondientes que nos permitirán agrandar lo que estamos visualizando en pantalla.
Dependiendo del navegador que utilicemos, y de la versión del mismo, podemos recurrir a las opciones de menú correspondientes que nos permitirán agrandar lo que estamos visualizando en pantalla.