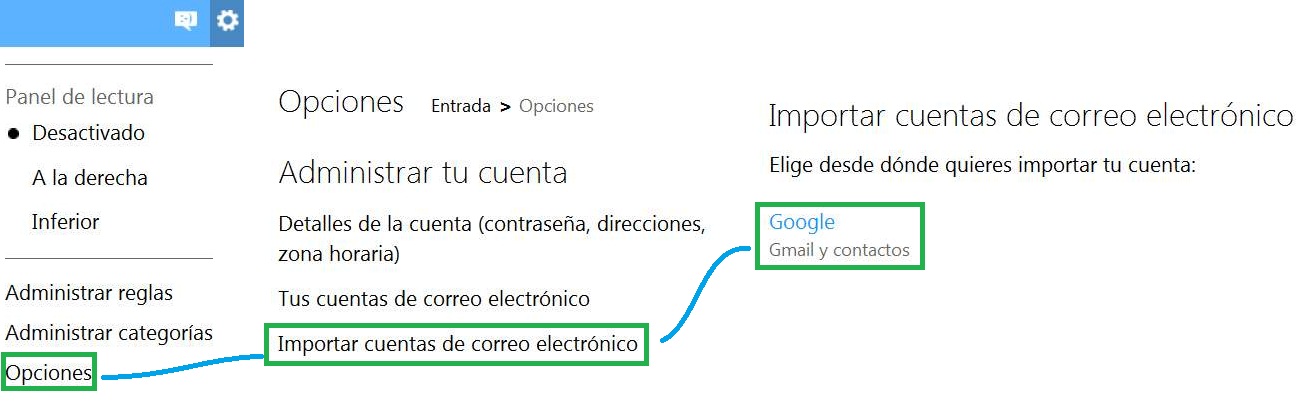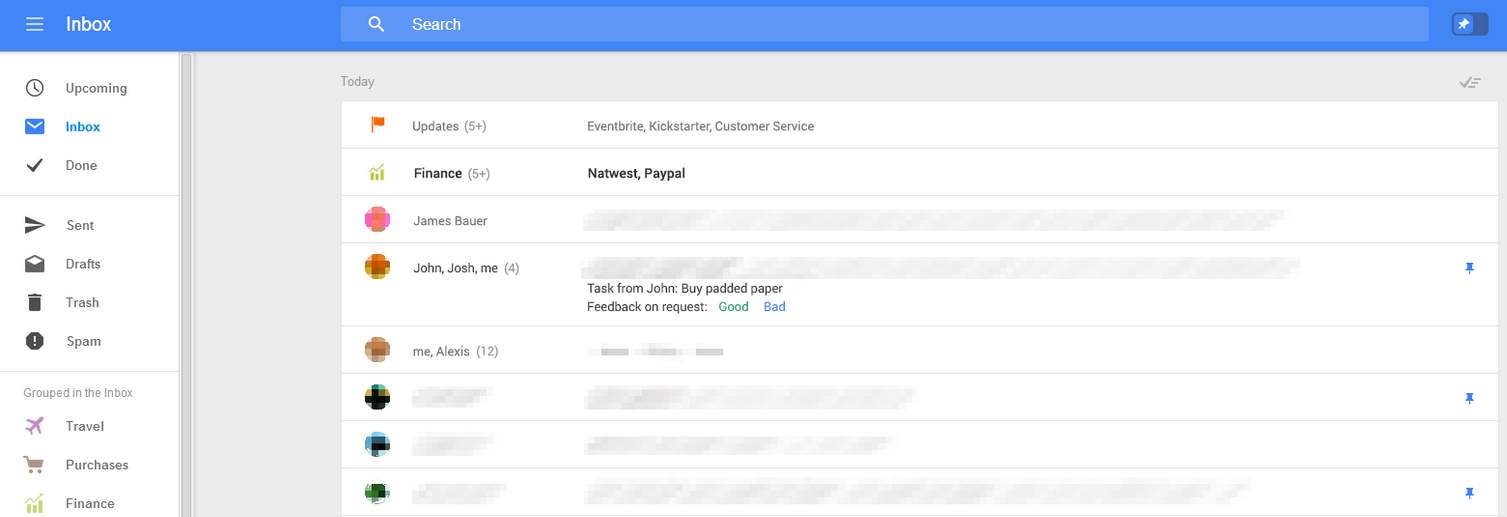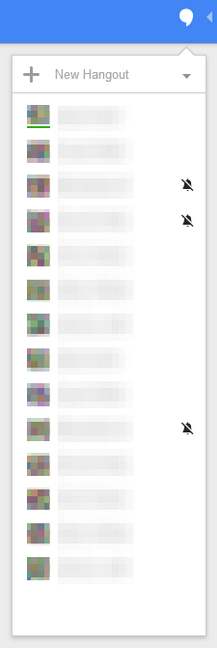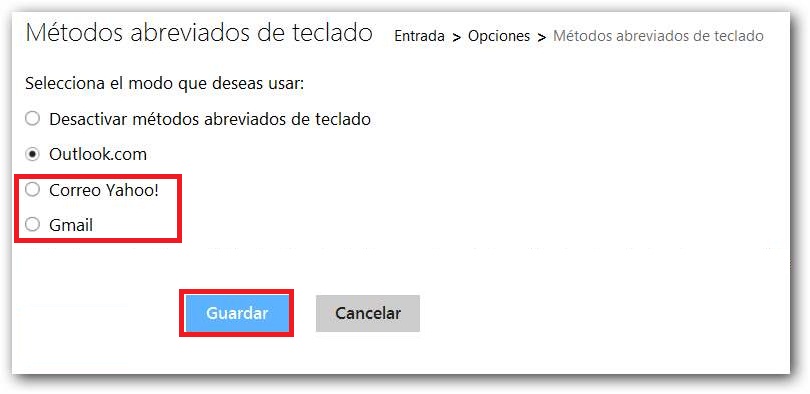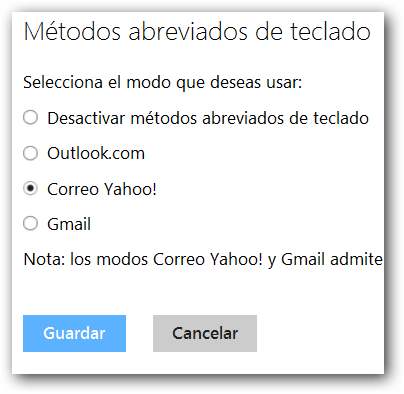Para suscribirse a un calendario de Gmail en Outlook.com contamos con una herramienta específica para tal fin. Estamos hablando de la posibilidad de ver el calendario de Gmail en Outlook.com sin la necesidad de actualizarlo manualmente a medida que éste sufre modificaciones.
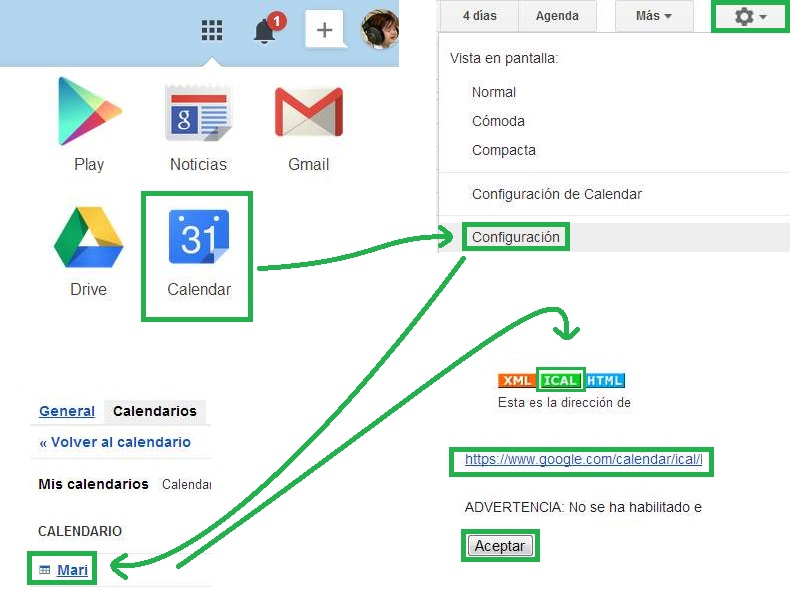
En cierto modo estaremos suscribiendo a un calendario de Gmail desde el entorno del calendario de Outlook.com. Esta opción puede ser utilizada cuantas veces sea necesario y para nada implica una configuración definitiva, siempre podremos revertir los cambios realizados.
¿ Cómo suscribirse a un calendario de Gmail en Outlook.com ?
Continuación vamos a conocer como suscribirse un calendario de Gmail en Outlook.com. Lo primero que debemos saber es qué debemos iniciar sesión en ambos servicios de correo electrónico online, esto significa tanto en Gmail como en nuestra cuenta Outlook.
Una vez dentro de Gmail nos dirigimos al menú con forma de rueda dentada y, al seleccionarlo, recibiremos diferentes opciones en pantalla. Para continuar seleccionamos «Configuración».
En la siguiente pantalla podremos observar todas las opciones de configuración de nuestra cuenta, nos dirigimos entonces a la pestaña «Calendario». El siguiente paso requiere que seleccionemos aquel calendario que deseamos visualizar en Outlook.com.
Entre las numerosas opciones de configuración que aparecerán en pantalla pulsamos en «ICAL». Esta opción se encuentra en el apartado «Dirección del calendario».
Recibiremos a continuación una dirección web mediante la cual podemos acceder a nuestro calendario, la seleccionamos y copiamos para utilizarla posteriormente. Si lo deseamos podemos cerrar la ventana actual pulsando «Aceptar» o cerrando la pestaña en la cual nos encontramos trabajando.
Los siguientes pasos deben ser realizados en Outlook.com y, por lo tanto, accederemos a la bandeja de entrada de dicho servicio. Una vez listos y desde allí nos dirigiremos al apartado de «Calendario» al cual podemos acceder mediante la barra superior del entorno
Una vez en el apartado de calendario debemos seleccionar el menú «Importar» que se encuentra en la barra superior. A continuación seleccionamos la pestaña «Suscribirse» en la barra lateral izquierda.
En este punto ya nos encontramos en el formulario de configuración deseado y que se requiere para lograr suscribirnos al calendario. Completamos entonces el campo denominado «Dirección URL del calendario» pegando o insertando la dirección obtenida inicialmente en Gmail. Además debemos añadir un nombre para el calendario y podemos establecer un color y un símbolo a gusto.
El proceso finalizará cuando seleccionemos la opción «Suscribirse» y aguardamos unos instantes hasta que el sistema logre cargar el nuevo calendario.
Ventajas de suscribirse a un calendario de Gmail en Outlook.com
Cuando finalicemos el procedimiento indicado anteriormente podremos observar el nuevo calendario en la página principal de manera prácticamente inmediata. El nuevo calendario se añade al resto de los ya existentes y, al tratarse de una suscripción, se actualizará cuando lo haga en Gmail.
En caso de ser necesario podemos eliminar el nuevo calendario al cual estamos suscritos de igual manera que como lo hacemos con el resto de los calendarios propios de Outlook.com. Además, podemos suscribirnos a más de un calendario simultáneamente a que estos sean de diferentes cuentas de Gmail.
De esta forma hemos visto una alternativa muy interesante con la cual es posible suscribirse a un calendario de Gmail en Outlook.com.