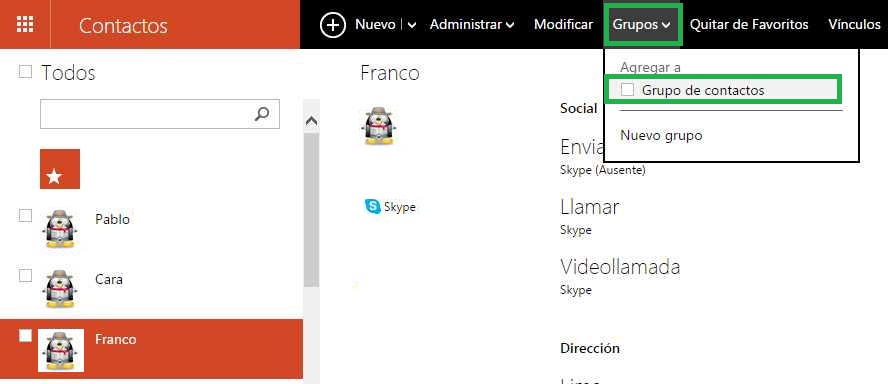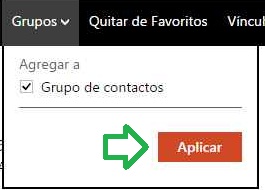Una de las más recientes noticias referidas a Skype habla sobre la llegada de videollamadas grupales para Android, iOS y 10 Windows Mobile.
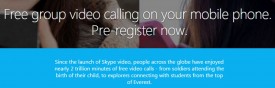 Se trata de un avance que promete mejorar la comunicación entre los diferentes usuarios.
Se trata de un avance que promete mejorar la comunicación entre los diferentes usuarios.
Esta nueva característica permitirá a los usuarios realizar videoconferencias con más de dos participantes. Además, no importará el dispositivo móvil con el que cuenten estos usuarios ni cual sea su sistema operativo, siempre cuando se encuentra dentro de los compatibles.
Videollamadas grupales con Skype para móvil
Las videollamadas grupales con Skype para móvil estarán disponibles próximamente. Aún no se ha establecido una fecha para su lanzamiento. Pero si se conoce que la empresa está trabajando fuertemente para implementarla en los sistemas operativos nombrados anteriormente.
Luego de 16 años de existencia, y muchos cambios realizados en el camino, Skype llegará definitivamente a los sistemas operativos móviles más utilizados del momento con todas sus funciones a pleno.
Existen por supuesto ciertas características de reciente añadidura en la versión de escritorio de Skype que pueden no estar disponibles aún en dispositivos móviles. No obstante, la forma de comunicación grupal se completa con el agregado de las videollamadas.
Videollamadas grupales para dispositivos móviles
No son pocos los usuarios que se encuentra aguardando el lanzamiento de videollamadas grupales para dispositivos móviles. Esta característica permitirá a los jóvenes comunicarse con sus pares y a los trabajadores coordinar mejor sus esfuerzos.
Si todo esto puede realizarse también desde un smartphone, aún mejor ya que la integración se vuelve prácticamente completa.
En cuanto se realice el lanzamiento de las videollamadas grupales para Android, iOS y Windows 10 Mobile estaremos informando por este mismo medio e indicando las maneras de acceder a dicha característica.

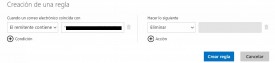
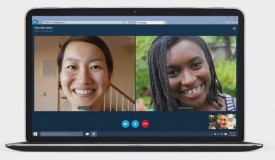 sta opción aún no había sido puesta en vigencia debido a que Skype está en su fase beta.
sta opción aún no había sido puesta en vigencia debido a que Skype está en su fase beta.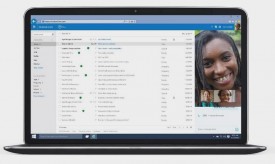 Lo mismo sucede con las videoconferencias en grupo que fueron habilitadas de forma simultánea.
Lo mismo sucede con las videoconferencias en grupo que fueron habilitadas de forma simultánea.
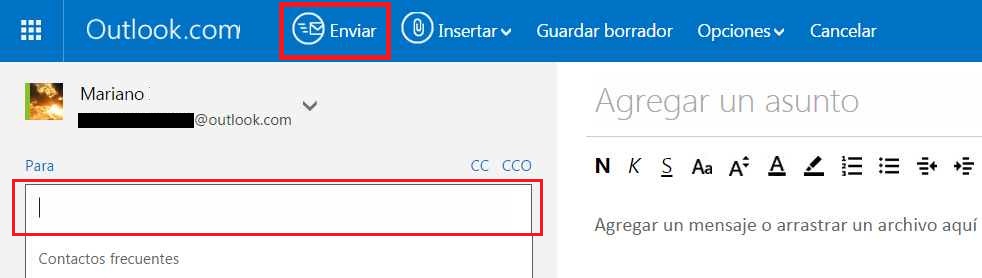
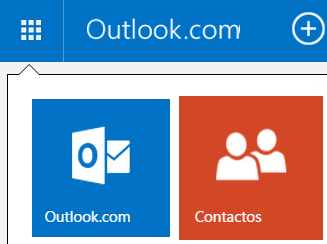 Sobre esto trata este tutorial que tendrá por objetivo enseñar a añadir una o varias personas a los grupos ya creados.
Sobre esto trata este tutorial que tendrá por objetivo enseñar a añadir una o varias personas a los grupos ya creados.