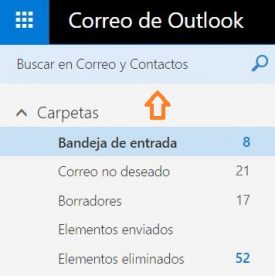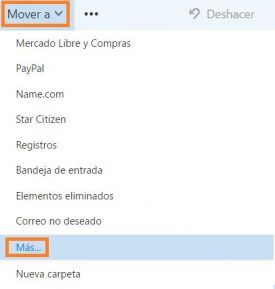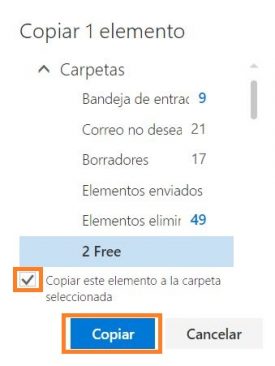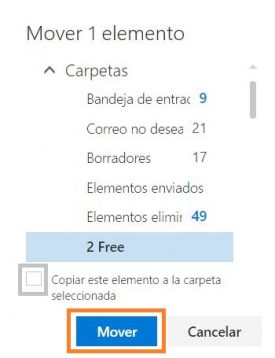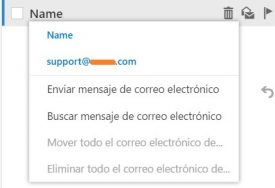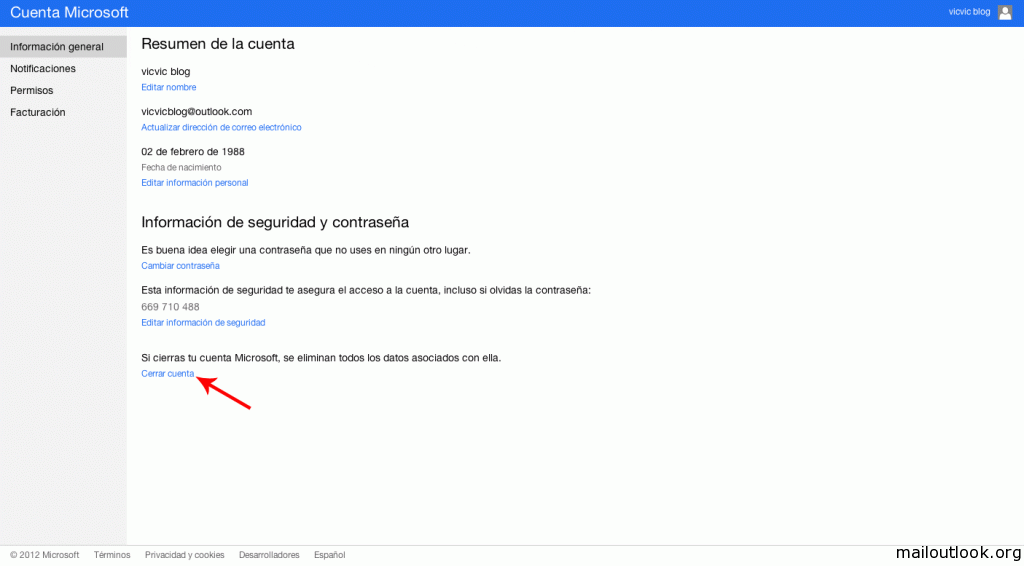En esta guía vamos a hablar sobre vincular una cuenta de Outlook.com a Windows 10 y lo que esto supone para la misma.
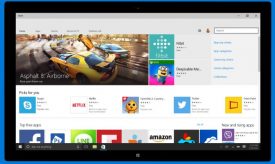 En tal sentido, muchas personas se plantean si deben vincular Windows 10 a una cuenta de Outlook.com al momento de comenzar a utilizar este sistema operativo, el más reciente de Microsoft.
En tal sentido, muchas personas se plantean si deben vincular Windows 10 a una cuenta de Outlook.com al momento de comenzar a utilizar este sistema operativo, el más reciente de Microsoft.
Se hace más de un año que Windows 10 está entre nosotros y su uso se ha extendido notablemente llegando a desplazar en gran medida a Windows 7, Windows 8 y Windows 8.1.
Desde el comienzo fue una opción el introducir nuestra cuenta de correo para que esta quede asociada al sistema operativo y así acceder a numerosas ventajas que nos ofrece. Una de ellas es la tienda de aplicaciones, tal vez una de las ventajas más utilizadas.
Outlook.com y Windows 10
En principio debemos decir que Outlook.com y Windows 10 funciona perfectamente en conjunto. Se puede así aprovechar las numerosas funciones que se habilitan con la integración.
No sólo estamos hablando de la posibilidad de instalar nuevas aplicaciones, sino también de sincronizar nuestros correos electrónicos de una forma simple y rápida mediante la utilización de Outlook como gestor y cliente de correos electrónicos.
A esto debemos añadirle el almacenamiento de nuestras configuraciones y opciones personalizadas que establezcamos en el sistema operativo
Sin embargo debemos considerar el desplazamiento que se produce de una cuenta o perfil local al indicar la dirección de correo electrónico de Outlook.com como propia. En tal sentido, siempre será necesario utilizar las credenciales de la cuenta de correo.
La cuenta local, aquella que se haya creado al instalar el sistema operativo, o de forma posterior añadiendo un nuevo usuario, se verá desplazada debiendo autenticar nos con los datos que indicábamos en el párrafo anterior.
Sin embargo, y más allá de los inconvenientes que esto puede suponer a numerosos usuarios, debemos decir que es posible revertir el proceso y continuar utilizando la cuenta local si así lo deseamos.
Esta opción ya quedará a cargo de cada uno y considerando lo que le conviene según el uso que le dé al ordenador, el sistema operativo y a su propia cuenta de correo.