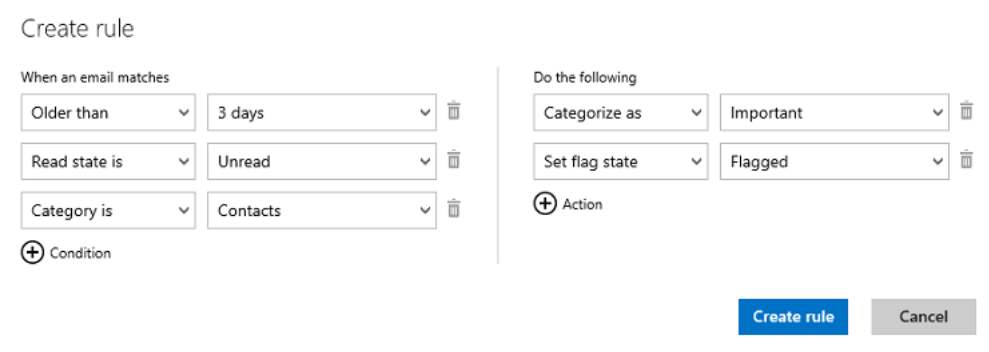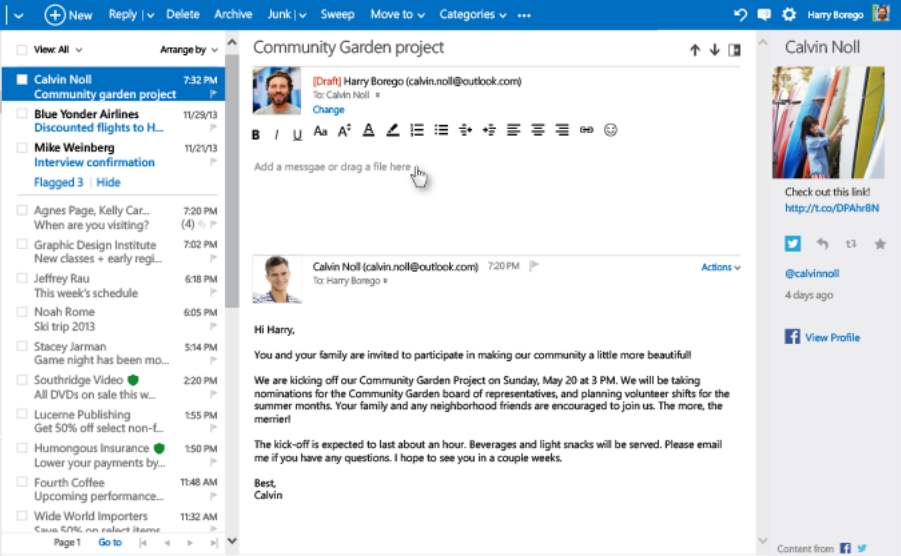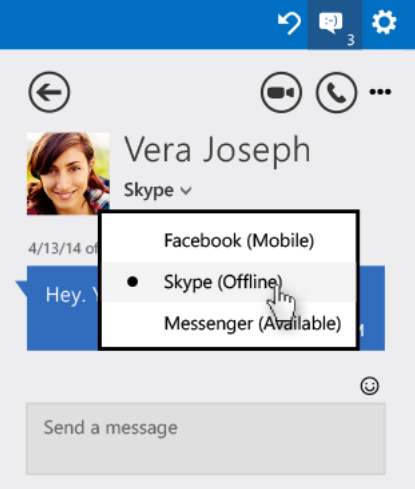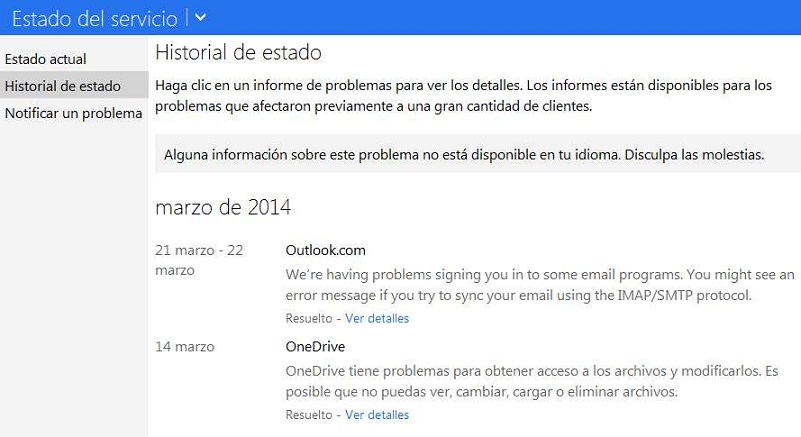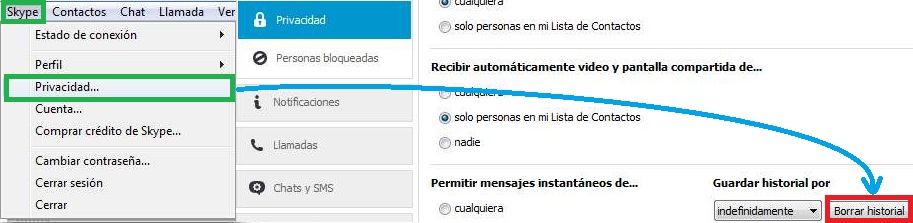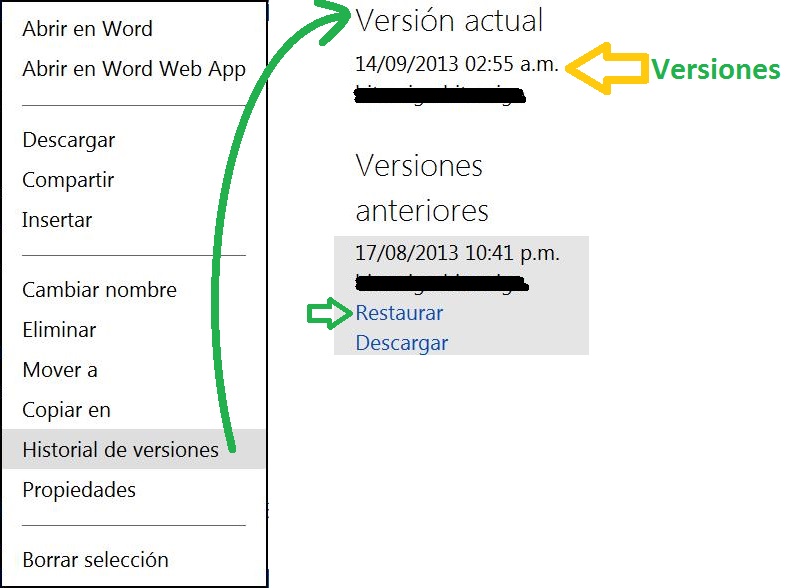El historial de cambios en Outlook para Android nos permite tener conocimiento de cuáles son las mejoras que se han realizado en el sistema recientemente.
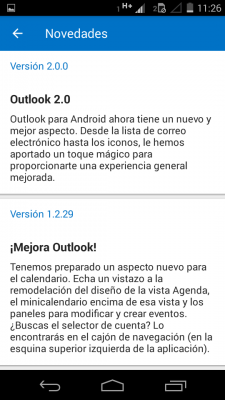 Esto no sólo abarca a la última actualización, sino que también tiene un registro de las modificaciones que se han ido realizando anteriormente.
Esto no sólo abarca a la última actualización, sino que también tiene un registro de las modificaciones que se han ido realizando anteriormente.
Aquí aprenderás cómo conocer este historial de una forma simple y rápida.
Precisamente, es utilizando las opciones que Outlook para Android nos ofrece que podemos llegar a visualizar tal información.
Dónde conocer las modificaciones realizadas en Outlook para Android
Para poder conocer las modificaciones realizadas en Outlook para Android debemos, primeramente, tener instalada esta aplicación en nuestro dispositivo móvil.
Una vez listos, y con una casilla de correo configurada, podremos seguir con los pasos que aquí indicaremos.
En primer lugar nos dirigiremos al menú de aplicaciones e iniciaremos la aplicación de Outlook.
Cuando estemos dentro pulsaremos el icono ubicado en la esquina superior derecha de la pantalla con forma de rueda dentada.
Veremos entonces la aparición en pantalla de una serie de opciones de configuración. En la zona superior encontraremos aquella denominada “Novedades”.
La seleccionamos para seguir adelante.
Podremos entonces ver los diferentes cambios realizados. Estos se enlistan de forma cronológica según cada versión que ha sido lanzada hasta el momento.
Sólo podremos visualizar estos datos, de ninguna forma modificarlos y son meramente informativos.
Para regresar nuevamente a la sección anterior y, posteriormente, a nuestra bandeja de entrada debemos pulsar en la esquina superior izquierda de la pantalla. Primero en “Novedades” y luego en “Configuración” podremos llegar nuevamente a nuestra zona de trabajo.
De esta forma habremos podido conocer el historial de cambios en Outlook para Android de la forma en la cual el propio sistema nos permite acceder a dicha información.