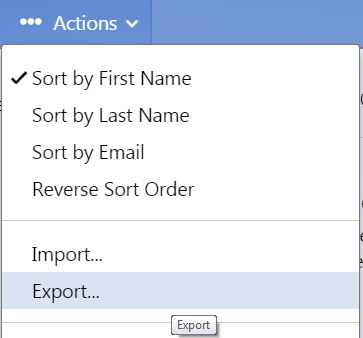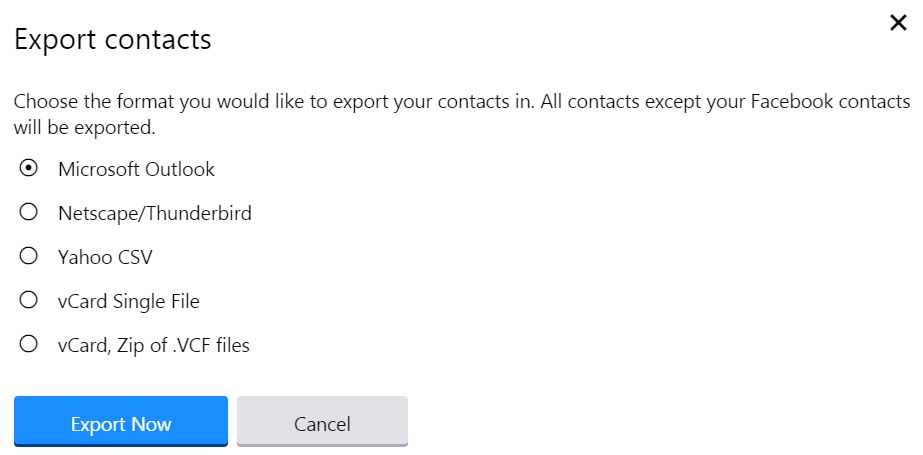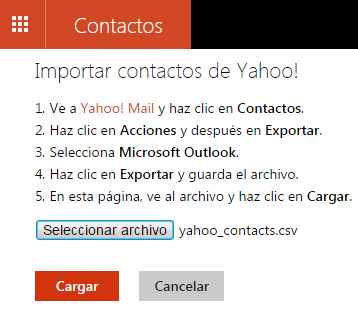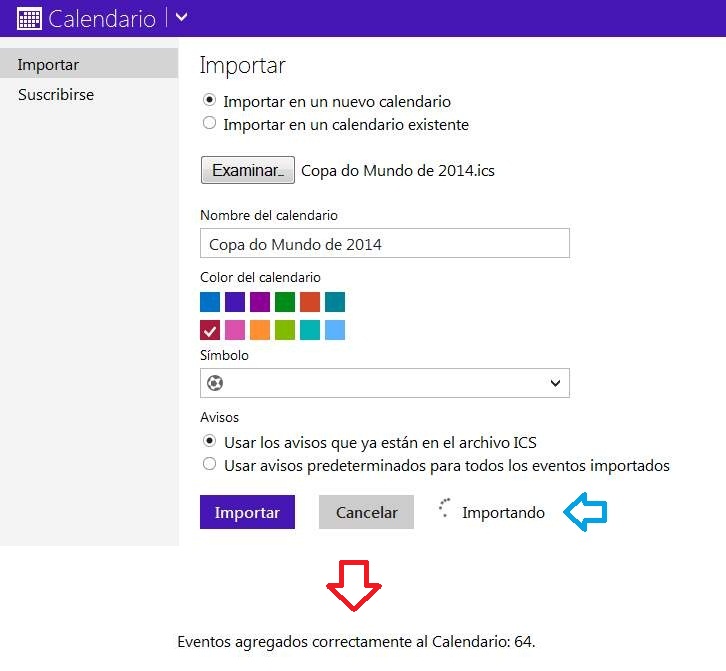Por estos días los usuarios han recibido la posibilidad de importar de EverNote a OneNote con una aplicación especialmente desarrollada por Microsoft.
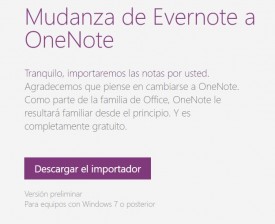 De esta forma será posible llevar documentos creados en EverNote a OneNote sin mayores complicaciones.
De esta forma será posible llevar documentos creados en EverNote a OneNote sin mayores complicaciones.
A medida que trabajamos con una determinada aplicación de ofimática, como puede ser EverNote, todos nuestros documentos quedan con compatibilidad para la misma. Rara vez este podrá ser utilizado en una aplicación de la competencia o, al menos, sin una pérdida en el formato o la información contenida.
Ventajas de OneNote sobre EverNote
Microsoft indica que EverNote y OneNote son similares en muchos sentidos pero que, aun así, los usuarios preferirán utilizar éste último. Entre las ventajas que la empresa indica sobre su producto están:
- La posibilidad de mezclar imágenes, textos, escritura a mano, audios, videos y documentos en un solo lugar.
- Acceso online gratuito, teniendo una cuenta de Outlook.com.
- Capacidad para subir documentos de OneNote sin ningún tipo de limitación mensual por tamaño ni cantidad.
Como importar de EverNote a OneNote
Microsoft promete que importar de EverNote a OneNote será una tarea simple y sin complicaciones para el usuario medio. Antes de continuar recomendamos mantener una copia de resguardo de todos nuestros documentos en EverNote con el fin de evitar inconvenientes o la pérdida de información.
Para ello debemos acceder a “onenote.com/import-evernote-to-onenote”, copiando y pegando la dirección web en nuestro navegador. Allí pulsaremos sobre la opción “Descargar el importador” y aguardaremos hasta que el proceso termine.
Una vez listo podremos encontrar el instalador de la aplicación en la carpeta de descargas. Su nombre es StartOneNoteImporter.exe y debemos dar doble clic sobre este para continuar.
Los pasos a partir de aquí son muy simples y consisten en avanzar por el asistente en los siguientes puntos:
- Aceptar las condiciones de uso
- Seleccionar el contenido de EverNote que queremos exportar.
- Loguearnos con nuestra cuenta de Outlook.com
- Proceder a la importación de los datos OneNote
Tal como hemos visto, los pasos son bastante intuitivos. Podremos repetir la operación las veces que sea necesario sí contamos con más documentos de EverNote en el futuro.
Esperamos puedas importar de EverNote a OneNote sin mayores inconvenientes con esta herramienta proporcionada por Microsoft.

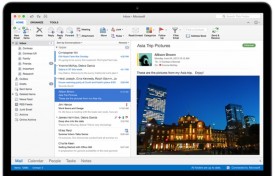
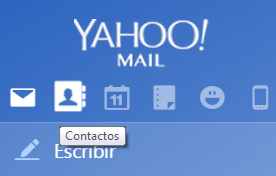 La mayor utilidad de importar contactos de Yahoo a Outlook.com es que posteriormente, desde este último servicio, podremos ponernos en contacto con cada uno de ellos.
La mayor utilidad de importar contactos de Yahoo a Outlook.com es que posteriormente, desde este último servicio, podremos ponernos en contacto con cada uno de ellos.