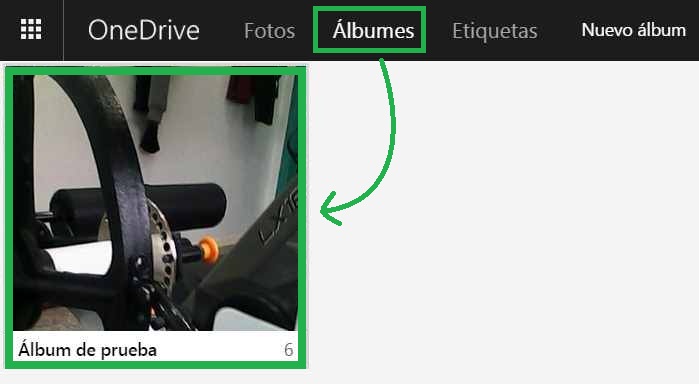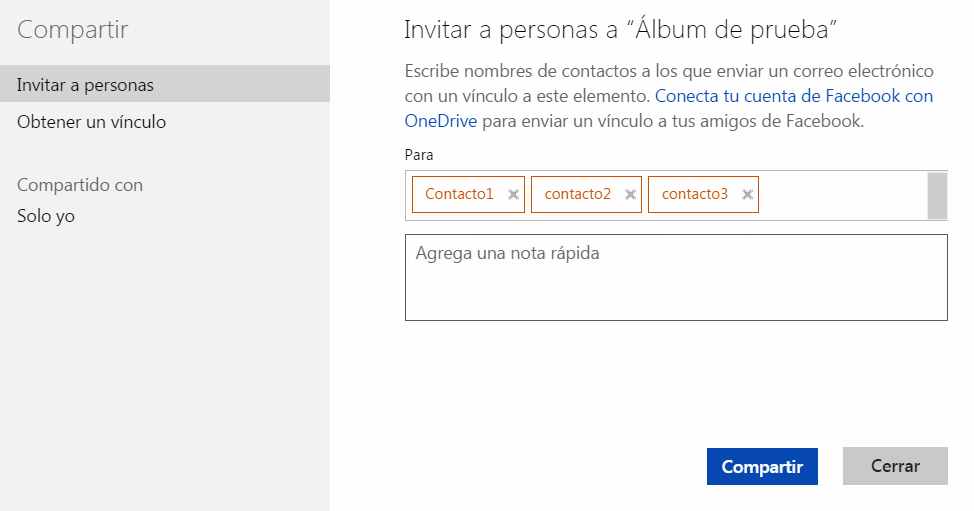¿ Existe una manera de trabajar sin conexión en Outlook.com ?
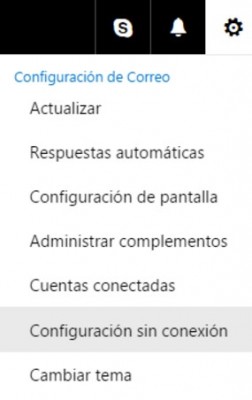 Esta es una pregunta que a menudo se repite entre los usuarios de esta aplicación de correos electrónicos online.
Esta es una pregunta que a menudo se repite entre los usuarios de esta aplicación de correos electrónicos online.
Respecto a este tema trata este artículo donde te enseñaremos el potencial y los secretos sobre el trabajo offline con Outlook.com.
Con el fin de que aprendas más de la utilización de Outlook.com y de su característica función sin conexión te invitamos a leer la información que te proporcionamos hasta el final.
Utilizar Outlook.com sin conexión
Efectivamente, Outlook.com tiene una configuración especial para trabajar sin conexión. La misma puede ser implementada sí cuentas con el entorno más reciente de la aplicación.
Por supuesto, todos los cambios que hagamos estando sin conexión solo se verán reflejados al regresar al modo Online.
Como utilizar Outlook.com sin conexión
En primer lugar debemos decir que, para poder acceder sin conexión a Outlook.com, será necesario contar con una conexión a internet.
Aunque suene contradictorio, esta configuración debe ser realizada teniendo la conexión establecida. Posteriormente podremos ingresar en modo offline.
El primer paso para utilizar el modo sin conexión de Outlook.com simplemente debemos ingresar a nuestra casilla de correo de la manera en la que lo hacemos habitualmente.
Una vez allí nos dispondremos a desplegar el menú de la esquina superior derecha, el mismo que tiene forma de rueda dentada (engranaje). Entre las opciones que se muestran en pantalla seleccionamos “Configuración sin conexión”.
Veremos entonces desplegarse (desde el lado derecho) un panel de configuración. Allí debemos marcar “Activar el acceso sin conexión”.
Recibiremos entonces una advertencia sobre el uso de esta característica. En ella se nos informará de que nuestro correo electrónico será almacenado en nuestro equipo (para su posterior consulta) y que no es buena idea hacerlo sí otras personas utilizan el mismo ordenador.
Para continuar, en caso de estar de acuerdo, pulsamos “Sí”.
Aquí tendremos que seguir una serie de pasos en la que el sistema realizará la configuración necesario (esto puede tomar algunos minutos). Pulsamos “Sí” o “Siguiente” en cada una de las pantallas.
Una vez terminado estaremos con condiciones de trabajar sin conexión en Outlook.com para no depender de una línea de internet de forma constante.

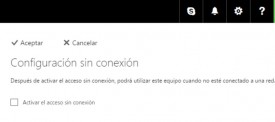
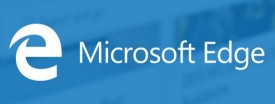 Será un navegador más que se suma a los ya existentes para este sistema operativo.
Será un navegador más que se suma a los ya existentes para este sistema operativo.
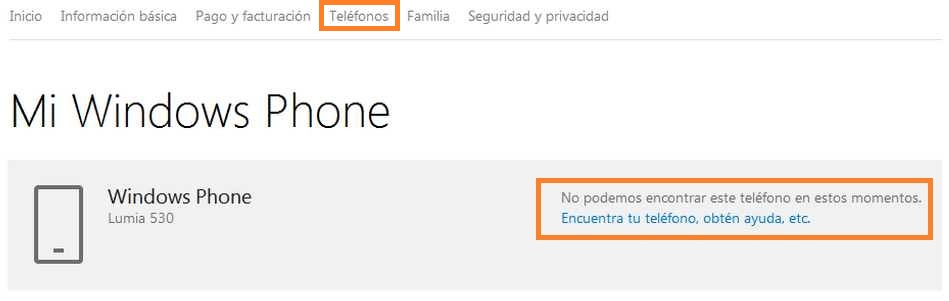

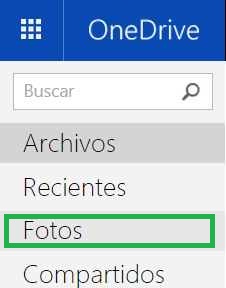 Se trata de una opción muy fácil de llevar a cabo y que tiene como único requisito es
Se trata de una opción muy fácil de llevar a cabo y que tiene como único requisito es