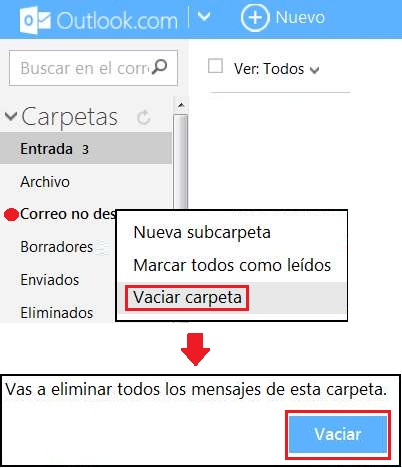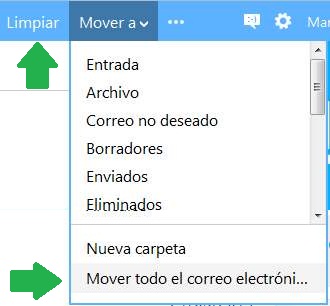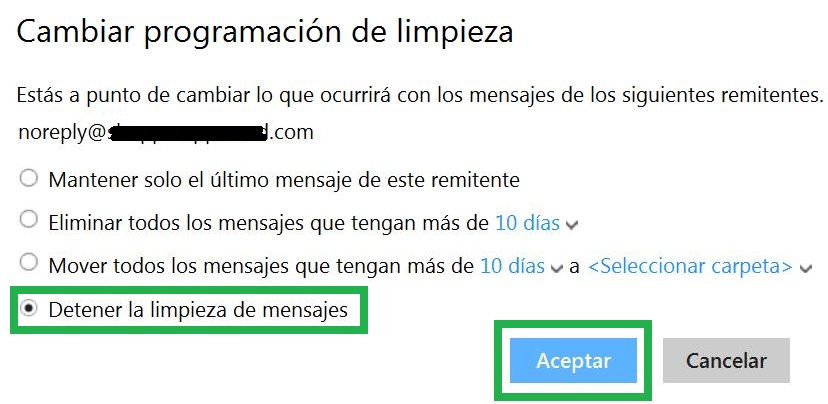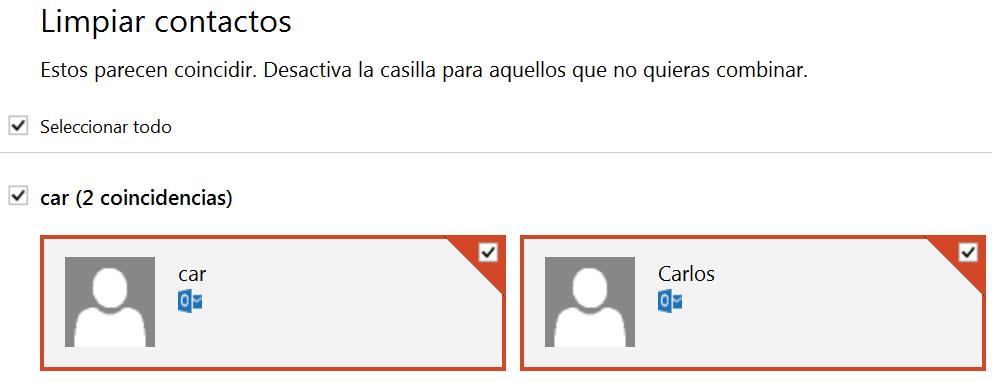El nuevo Outlook.com trae varios cambios tanto en su entorno como en las funcionalidades, incluso las más comunes.
 Es por ello que es necesario aprender a realizar todos los comandos, o la mayoría de estos, nuevamente.
Es por ello que es necesario aprender a realizar todos los comandos, o la mayoría de estos, nuevamente.
Entre los mismos se encuentra la forma de vaciar la papelera, algo que puede parecer muy simple aunque no lo es para todos los usuarios.
Básicamente vamos a ver como vaciar la papelera en Outlook.com, sólo para la nueva versión de esta aplicación. Por lo tanto, las imágenes corresponden al nuevo entorno lanzado por Microsoft para su aplicación de correos electrónicos online estrella.
Como vaciar la papelera de reciclaje en Outlook.com
El primer paso para aprender como vaciar la papelera de reciclaje en Outlook.com requiere que accedamos a nuestra casilla como lo hacemos habitualmente.
Esto es a través del sitio web “Outlook.com” y proporcionando nuestro usuario y contraseña.
A continuación debemos identificar la papelera de reciclaje en la barra lateral izquierda, donde se encuentran numerosas carpetas pertenecientes a nuestra cuenta.
La que aquí nos interesa se presenta como “Elementos eliminados” y las seleccionaremos para seguir adelante.
Podremos ver entonces la aparición de todos los correos electrónicos que hemos borrado hasta el momento.
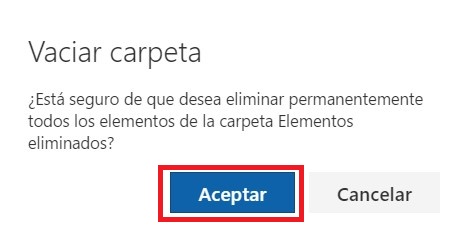 Si este listado no está vacío podremos encontrar la opción “Vaciar carpeta” en la barra superior. Dicha opción está justo a la derecha de “Nuevo”.
Si este listado no está vacío podremos encontrar la opción “Vaciar carpeta” en la barra superior. Dicha opción está justo a la derecha de “Nuevo”.
Seleccionamos “Vaciar carpetas” para proceder al eliminado de todos los correos allí contenidos.
Esta opción tendrá una confirmación que se presenta a modo de ventana flotante donde debemos pulsar “Aceptar”.
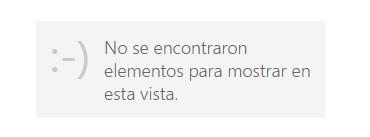 Sí la papelera se encuentra vacía, ya se por haber eliminado su contenido o por no habernos ocupado de enviar allí ningún correo, veremos el siguiente mensaje en lugar de los correos.
Sí la papelera se encuentra vacía, ya se por haber eliminado su contenido o por no habernos ocupado de enviar allí ningún correo, veremos el siguiente mensaje en lugar de los correos.
Como vaciar las carpetas en el nuevo Outlook.com
Es necesario indicar que este mismo procedimiento puede ser utilizado para vaciar el resto de las carpetas de nuestra cuenta.
Simplemente repetiremos el proceso aquí llevado a cabo que consiste en seleccionar la carpeta que nos interesa y proceder a pulsar el botón de vaciado.
Debemos saber que los elementos eliminados de la carpeta “Elementos eliminados” no siempre podrás ser recuperados de forma posterior. Esto nos lleva a considerar que es un comando que debe ser utilizado con precaución.
Tal como puedes ver, vaciar la papelera en Outlook.com no reviste mayores dificultades y puede aplicarse a las demás carpetas existentes.