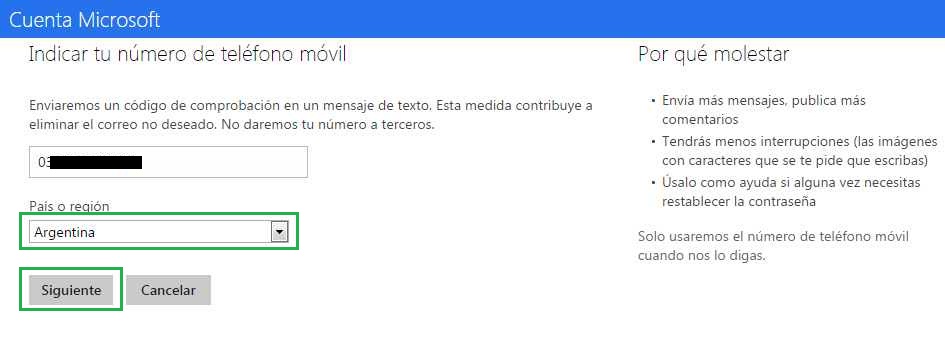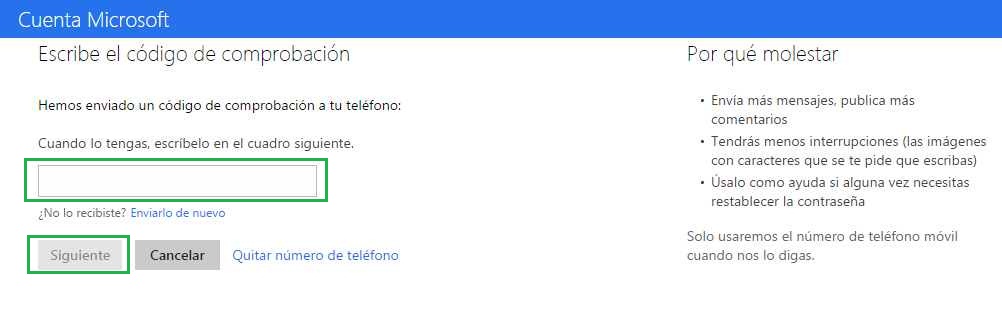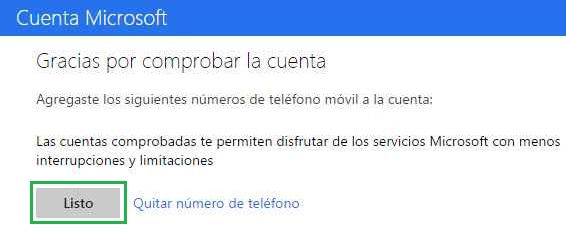La nueva aplicación de mensajes de Outlook se viene promocionando desde hace ya algún tiempo.
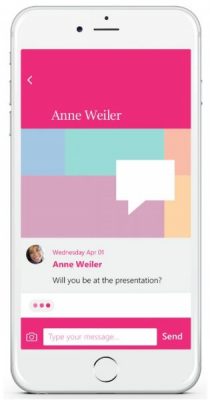 Pocos usuarios han tenido la posibilidad de probarla, aunque aquí te vamos a contar ciertas características que la pueden hacer interesante para tu uso diario.
Pocos usuarios han tenido la posibilidad de probarla, aunque aquí te vamos a contar ciertas características que la pueden hacer interesante para tu uso diario.
Esta aplicación lleva por nombre “Send” y es el resultado de un largo periodo de desarrollo.
Se suma además a la misma toda la experiencia que tiene Microsoft con aplicaciones como Skype y Messenger.
Send es la aplicación de mensajes de Outlook
En un primer momento había sido bautizada como “Flow” aunque con el tiempo su nombre cambió al actual.
Aún así, y conociendo la trayectoria que tiene al respecto Microsoft, no descartamos un nuevo cambio de nombre en el futuro.
Send busca hacer una actualización de los servicios de mensajería clásicos de la empresa. Lograr una comunicación instantánea rápida y segura mediante los dispositivos más utilizados del momento.
IPhone y equipos con Android parecen ser su prioridad aunque también se incluirá, como no podía ser de otra manera, a Windows Phone y Windows 10 Mobile.
Aún se desconoce cuánta integración tendrá esta aplicación con el servicio de correos electrónicos Outlook.com.
En principio se pudo saber que los destinatarios recibirán los mensajes aunque no cuente con un dispositivo móvil. En tal sentido, cualquier mensaje será redireccionado a su casilla de correos electrónicos.
No obstante, la idea es combinar ambos servicios chat y correo en una misma aplicación. Sin embargo el aspecto de los mensajes será el de los sistemas de mensajería instantánea del momento WhatsApp y WeChat por dar un ejemplo.
En la actualidad sólo un puñado de usuarios de diferentes países están pudiendo utilizar la aplicación. Esta se les ha proporcionado a manera de prueba y de forma totalmente gratuita. Se desconoce cuándo se liberará de forma definitiva para el resto de los países donde el servicio estará disponible.

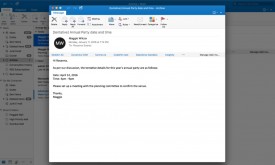
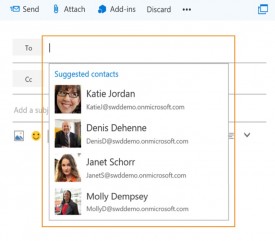
 Anteriormente habíamos visto como
Anteriormente habíamos visto como  En este punto habremos llegado a la opción donde podemos configurar las opciones que más se ajuste a nuestras necesidades. En nuestro caso vamos a desactivar la carga previa de mensajes pulsando sobre «No realizar carga previa de mensajes».
En este punto habremos llegado a la opción donde podemos configurar las opciones que más se ajuste a nuestras necesidades. En nuestro caso vamos a desactivar la carga previa de mensajes pulsando sobre «No realizar carga previa de mensajes».