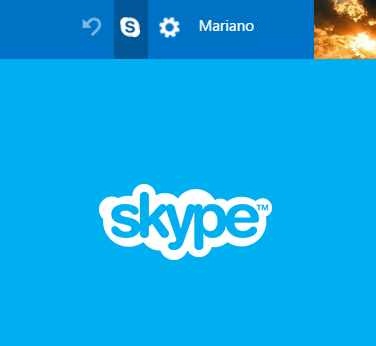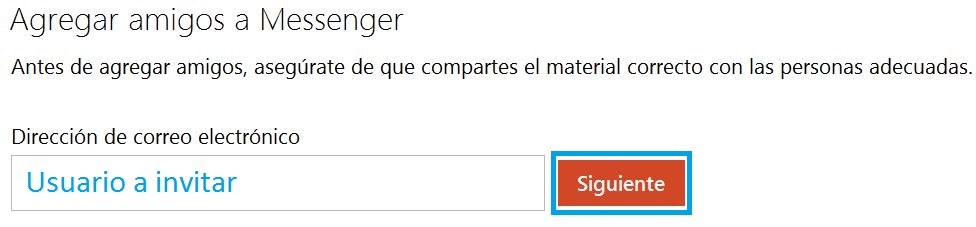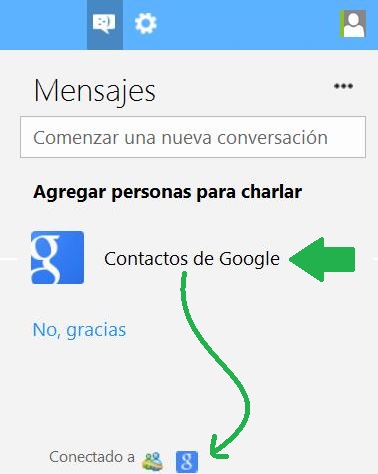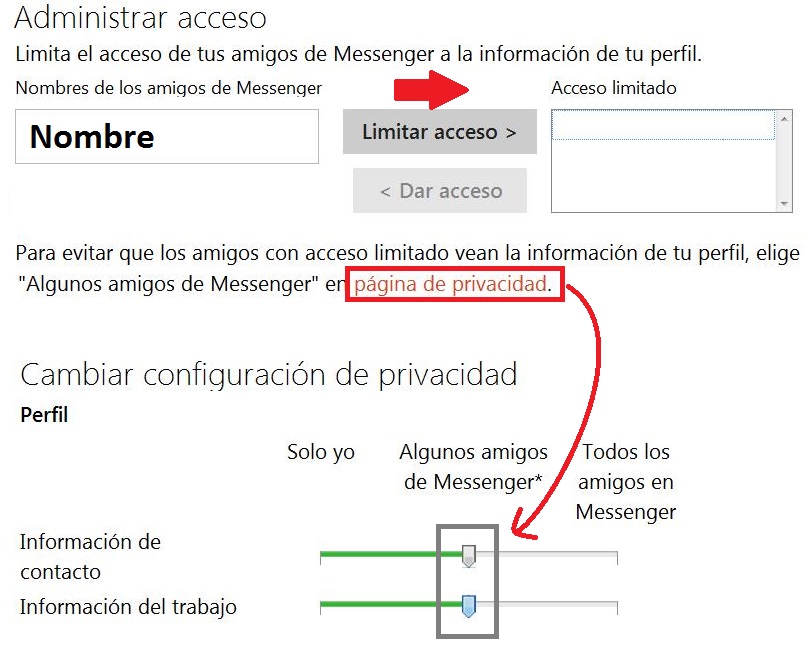Recientemente se han producido cambios en Skype para Outlook.com. Si eres usuario de esta aplicación es posible que ya hayas notado las modificaciones en el aspecto y el uso de Skype desde el entorno de Outlook.com.

Como ya hemos indicado anteriormente, Skype lanzó una versión para el navegador que funciona como un complemento más de este. Su uso se lleva a cabo desde Outlook.com y, hasta el momento, iniciábamos sesión de forma conjunta nuestra casilla de correos electrónicos.
Modificación en Skype para Outlook.com
La modificación en Skype para Outlook.com fue implementada hace ya algunos días. En primer lugar podremos visualizar qué el icono mediante el cual accedemos a Skype o Messenger ha cambiado. A partir de ahora sólo veremos el icono de Skype.
Al desplegarlo encontraremos una serie de opciones renovadas pero que mantienen las mismas funcionalidades que hasta el momento.
Messenger o Skype para Outlook.com
Actualmente, el servicio de chat a través de Outlook.com era considerado como Messenger, vestigios de la antigua aplicación de la cual era propietaria Microsoft. A partir de ahora su nombre será Skype y englobará todos los servicios de mensajería que funcionaban hasta el momento a través de la misma vía.
El cambio es parte de una renovación en el aspecto general de Outlook.com, coincidente, con la entrada en fase beta de Skype para Web (Skype for Web).
Sólo resta aguardar para poder conocer las primeras impresiones de los usuarios. No obstante, en un futuro próximo, podremos visualizar más cambios en Skype para Outlook.com debido a que la aplicación se encuentra en constante evolución.