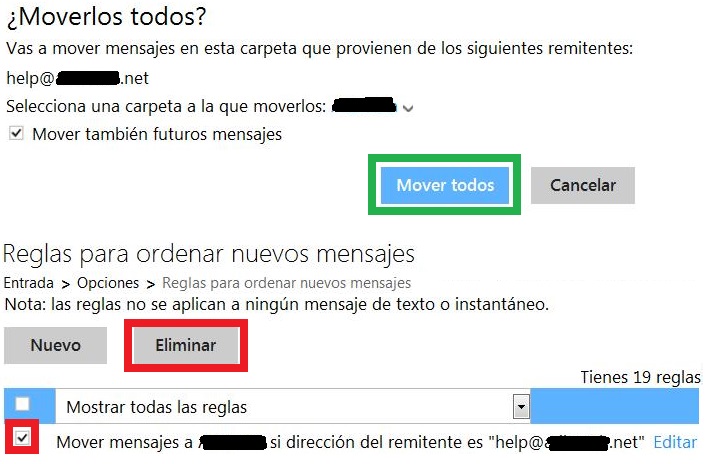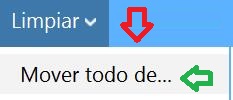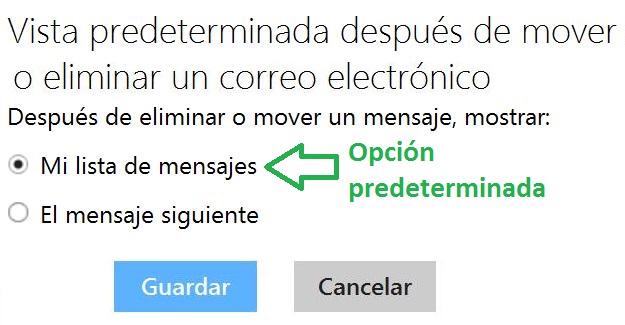Recientemente se han producido ciertos cambios en el menú de Outlook. Éstos pueden producir cierta confusión en los usuarios menos experimentados, sobretodo si trabajamos con el menú Limpiar habitualmente.
Los mismos fueron acompañados de un vídeo instructivo presentado al momento de ingresar a tu cuenta Outlook. Sin embargo, este fué -a nuestro entender- poco claro y no se encargó de mostrar las diferencias con el menú anterior.
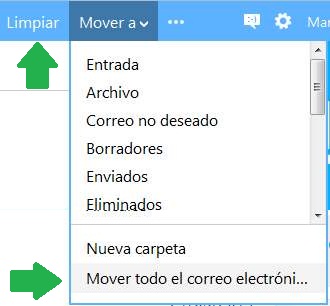
Nuevos cambios en el menú de Outlook
Los nuevos cambios en el menú de Outlook están dirigidos a facilitar la limpieza de nuestra bandeja de entrada.
De esta forma, se ha modificado la función que realiza el menú «Limpiar» y cambiado de lugar ciertas opciones. Aun así, podemos decir que con el paso del tiempo, estas nuevas opciones van a favorecer y facilitar el uso de la web de Outlook.
A continuación vamos a ver puntualmente cuáles fueron los cambios realizados por Microsoft recientemente en su menú de Outlook.com.
Cambios en el menú de Outlook en detalle
Con respecto a los cambios en el menú de Outlook primeramente debemos decir que el menú «Limpiar» ya no es desplegable, con lo cual no posee opciones en su interior. Al seleccionarlo pasamos directamente a indicar qué tipo de limpieza deseamos realizar sobre el correo actual.
Por otra parte, la opción «Mover todo de» que se encontraba en el menú «Limpiar» fue trasladada al menú desplegable «Mover a». Al mismo tiempo, su nombre cambió por el de «Mover todo el correo electrónico de…».
Hemos presentado los nuevos cambios en el menú de Outlook realizados recientemente pero, decir agregar que todas las opciones siguen estando presentes pero en diferentes formas.