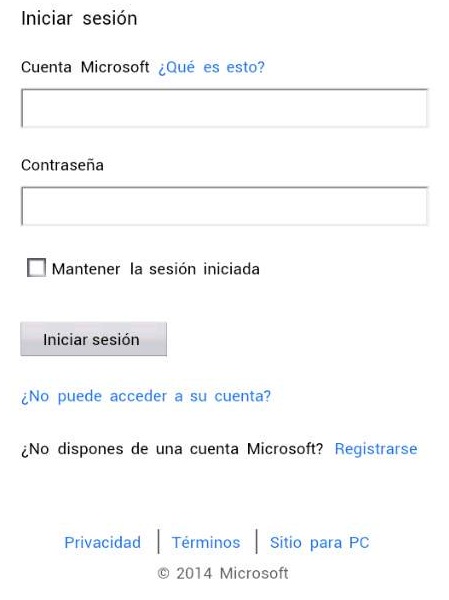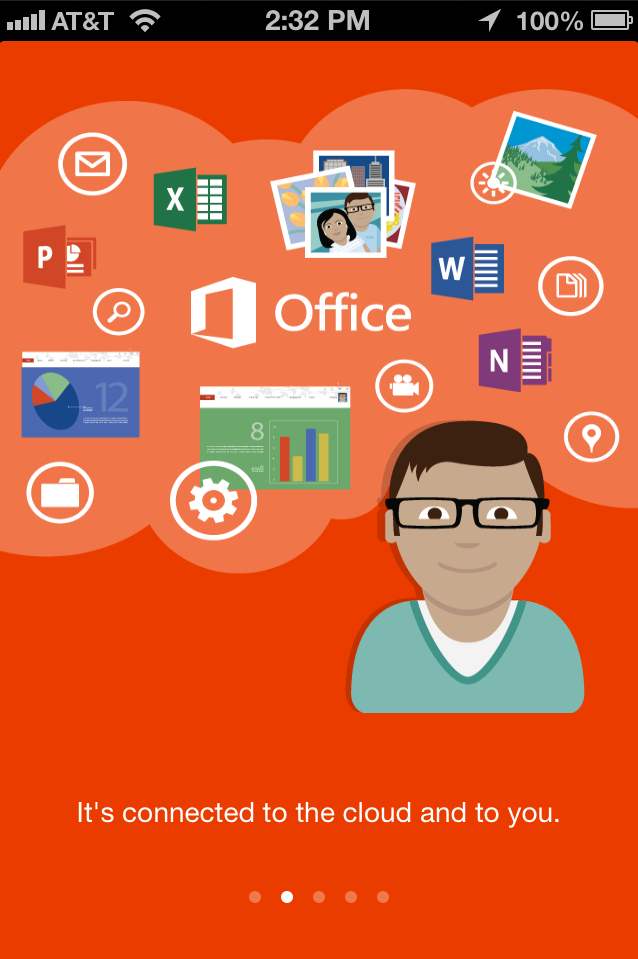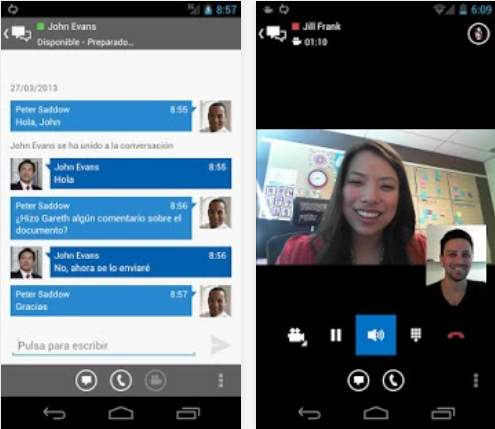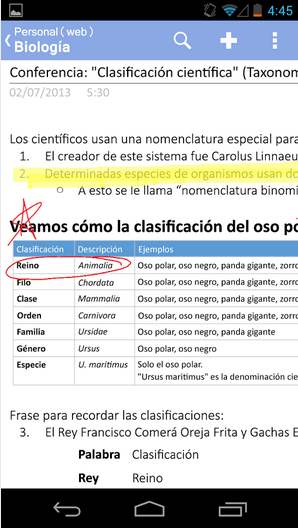Las copias de seguridad de configuraciones de dispositivos almacenan toda la información referida a estos directamente en OneDrive. Se trata de una característica que preservarán nuestros datos ante posibles robos, extravíos o cualquier otro tipo de percance.
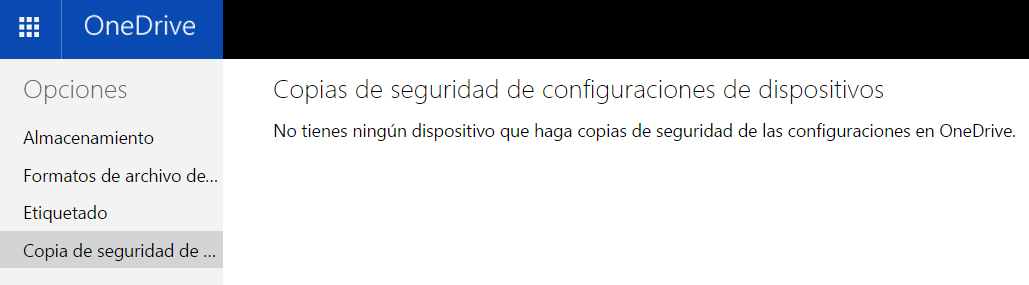
Así, nuestro dispositivo móvil no será el único que contenga todos los datos que llevamos con nosotros habitualmente.
Copias de seguridad de configuraciones de dispositivos en OneDrive
Cada usuario debe ocuparse de activar las copias de seguridad de configuraciones de dispositivos en OneDrive. En realidad, la habilitación se realiza desde nuestro dispositivo móvil una vez que hayamos enlazado con una cuenta Microsoft.
Una parte de nuestro espacio en la nube se destinará entonces al almacenaje de la información contenida en nuestro móvil.
Para poder configurar el guardado debemos dirigirnos al listado de aplicaciones en nuestro dispositivo móvil con Windows Phone. A continuación accedemos a «Configuración» y luego a «Copia de seguridad».
Los datos que se van a almacenar son los siguientes:
- Aplicaciones
- Contraseñas
- Registro de llamadas
- Configuraciones de plantillas
- Palabras añadidas al diccionario
- Configuraciones varias referidas a las llamadas telefónicas
Dónde visualizar las copias de seguridad de configuraciones de dispositivos
Para poder visualizar las copias de seguridad de configuraciones de dispositivos debemos dirigirnos a nuestro espacio en la nube de OneDrive. Podemos acceder al mismo con nuestra dirección de correo electrónico y la contraseña correspondiente.
Una vez allí nos dirigiremos al menú con forma de rueda dentada ubicado en la esquina superior derecha de la pantalla. Al desplegarse seleccionamos «opciones». Finalmente nos desplazamos hasta la pestaña «Copia de seguridad de configuraciones de dispositivos» que se encuentra en la barra lateral izquierda.
En caso de tener copia de seguridad ya almacenadas podremos visualizarlas en el listado. De otra manera el sistema nos informará sobre la inexistencia de las mismas.
De esta forma hemos conocido más acerca de las copias de seguridad de configuraciones de dispositivos que nos ofrece OneDrive de forma totalmente gratuita.