Aprendamos a compartir un álbum de fotos en OneDrive con aquellas personas que deseemos puedan visualizar las fotografías contenidas en el mismo.
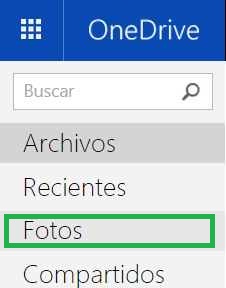 Se trata de una opción muy fácil de llevar a cabo y que tiene como único requisito es crear un álbum de fotos previamente.
Se trata de una opción muy fácil de llevar a cabo y que tiene como único requisito es crear un álbum de fotos previamente.
Una vez que hayamos compartido las diferentes imágenes del álbum en cuestión nuestros contactos podrán tener acceso a las mismas tantas veces lo deseen.
También aprenderemos a dejar de compartir uno o todos los álbumes contenidos en nuestra cuenta de OneDrive.
¿ Cómo compartir un álbum de fotos en OneDrive ?
El primer paso que nos enseñará como podemos compartir un álbum de fotos en OneDrive requiere que accedamos a este servicio de almacenamiento en la nube de Microsoft.
Una vez dentro nos dirigiremos al apartado denominado «Fotos» y que se encuentra en la barra lateral izquierda.
Dentro del apartado «Fotos» accederemos a «Álbumes». Allí podremos visualizar cada uno de los álbumes contenidos en nuestra cuenta, seleccionaremos aquel que resulte de nuestro interés.
Finalmente, y dentro del álbum en cuestión, encontraremos una gran cantidad de opciones referidas a la administración del mismo. Pulsaremos sobre «Compartir» para dar paso a las opciones siguientes.
Aquí nos encargaremos de establecer cada uno de los contactos que van a tener acceso al álbum de forma posterior completando el campo «Para». También podemos establecer una nota rápida que informe a nuestros contactos a través de un correo electrónico sobre el objetivo del álbum.
Para terminar pulsamos «Compartir» y aguardamos hasta que el sistema regrese a las fotografías del álbum. En caso de no estar conformes con el álbum a compartir siempre podremos seleccionar «Cerrar» evitando así el envió del correo electrónico correspondiente y manteniendo la configuración como hasta el momento.
Consideraciones al compartir un álbum de fotos en OneDrive
A la hora de desear compartir un álbum de fotos en OneDrive debemos tener ciertas consideraciones. La primera es sobre las imágenes que estamos a punto de compartir estas deben ser aptas para ser visualizadas por alguien más además de nosotros mismos.
En muchos casos los usuarios no toma las precauciones correspondientes compartiendo fotografías con personas que no deben. Por lo tanto, es necesario asegurar los correos electrónicos que ingresamos en el campo «Para» antes de continuar.

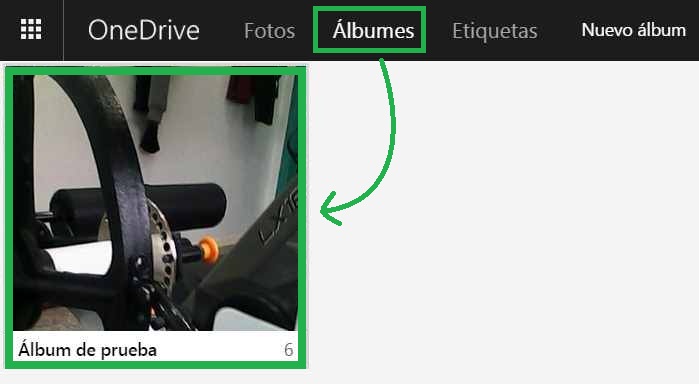

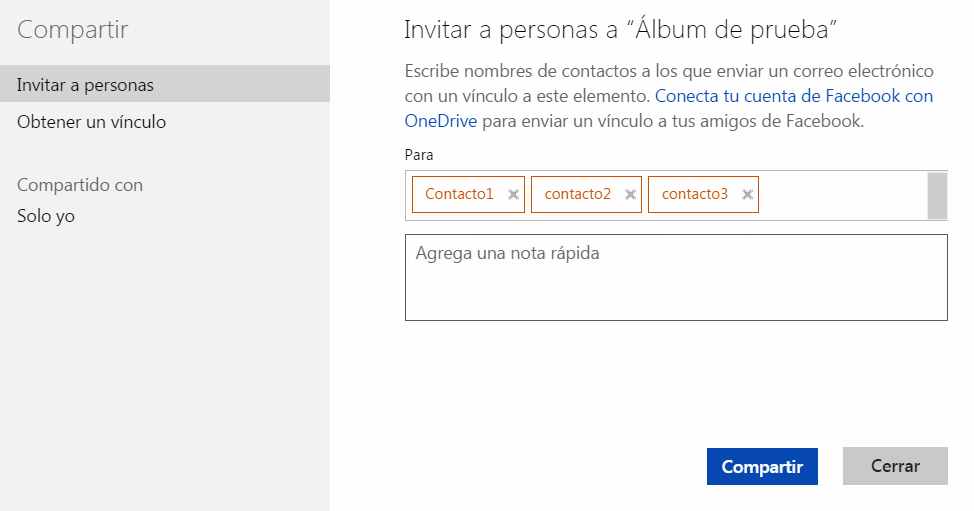
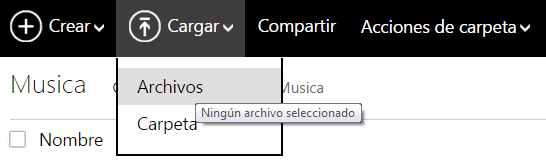
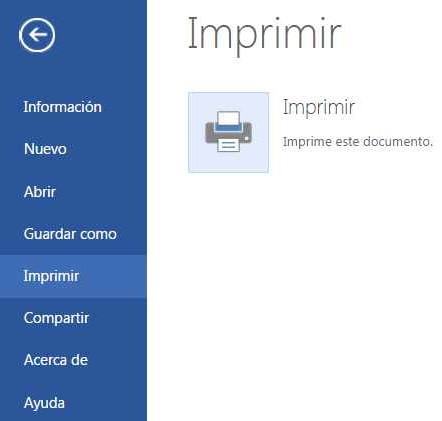 El procesador de textos de Microsoft en su versión online cuenta con una herramienta muy potente para imprimir los documentos.
El procesador de textos de Microsoft en su versión online cuenta con una herramienta muy potente para imprimir los documentos.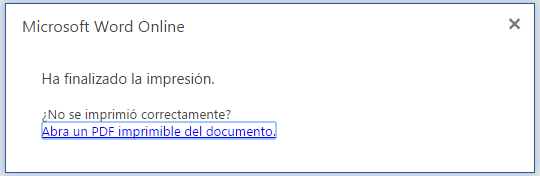
 Esta característica fue añadida recientemente a nuestro servicio de espacio en la nube de Microsoft.
Esta característica fue añadida recientemente a nuestro servicio de espacio en la nube de Microsoft.