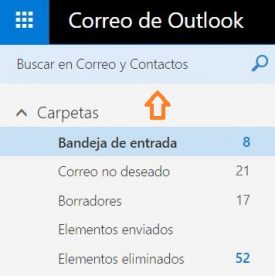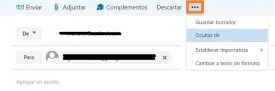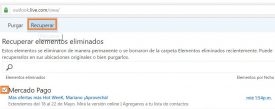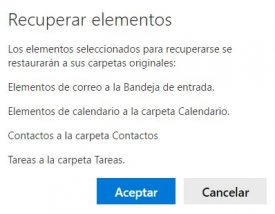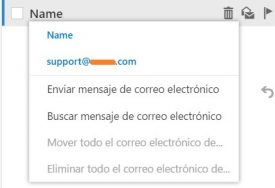Recientemente hemos sido testigos de un cambio en la apariencia de la sección de contactos de Outlook.com.
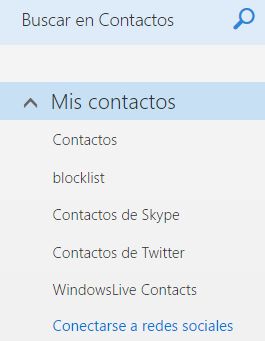 Esta zona, que ahora se conoce como Contactos de Outlook, representa en buena medida la nueva tendencia visual que está adquiriendo este servicio de correos electrónicos desarrollado por Microsoft.
Esta zona, que ahora se conoce como Contactos de Outlook, representa en buena medida la nueva tendencia visual que está adquiriendo este servicio de correos electrónicos desarrollado por Microsoft.
El entorno de los contactos no había sido modificado desde el paso desde Hotmail a Outlook.com. Por lo tanto, podemos decir que hacía ya más de dos años que se mantenía idéntico.
En la actualidad, Microsoft, decidió realizar un cambio significativo que consideramos necesario y resulta muy importante para todos los usuarios.
Paneles de los contactos de Outlook
A partir de ahora veremos tres paneles principales en esta sección. Cada cual cumple una función importante y que vamos a describir y detallar a continuación.
En primer lugar la barra lateral izquierda y que consideramos el primer panel nos permite filtrar entre los contactos según su fuente.
Navegaremos entonces en Contactos para ver el listado completo de aquellos pertenecientes a nuestra cuenta de correo.
Mientras tanto, blockList es utilizado para ver aquellos contactos que hemos bloqueado antiguamente. También se utiliza para administrarlos en caso de desear quitar cualquier tipo de bloqueo establecido.
Contactos de Skype, Contactos de Twitter y Contactos de WindowsLive se utilizan para ver a las personas según su naturaleza a la hora de registrar los en nuestra cuenta. Ya que todos estos servicios se encuentran enlazados, o con la posibilidad de realizar un enlace, el sistema nos permite filtrar entre cada uno de ellos para evitar largas búsquedas.
Será en el panel central donde veremos el listado de contactos según la selección que hayamos hecho previamente.
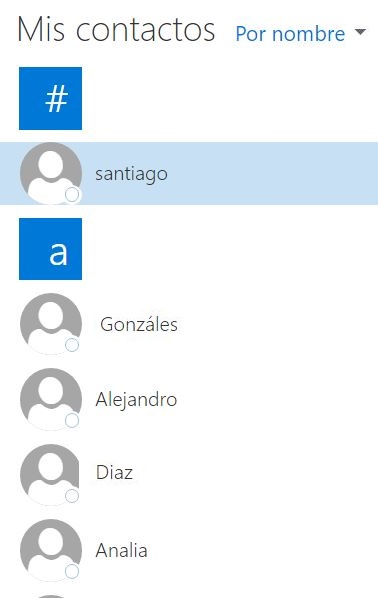 Por defecto se visualizan todos los contactos de Outlook.com y del antiguo Hotmail. Los mismos se presentan ordenados alfabéticamente lo cual facilita su búsqueda.
Por defecto se visualizan todos los contactos de Outlook.com y del antiguo Hotmail. Los mismos se presentan ordenados alfabéticamente lo cual facilita su búsqueda.
Finalmente, si deseamos seleccionar cualquiera de los contactos que tengamos en pantalla en ese momento, sus características se detallarán en el panel derecho. Dirección de correo, nombre, foto de perfil, dirección física y teléfonos pueden ser visualizados allí.
Consideramos que esta nueva apariencia en la sección de contactos de Outlook era necesaria y que facilita mucho la navegación cuando contamos con numerosas personas que podemos contactar potencialmente.