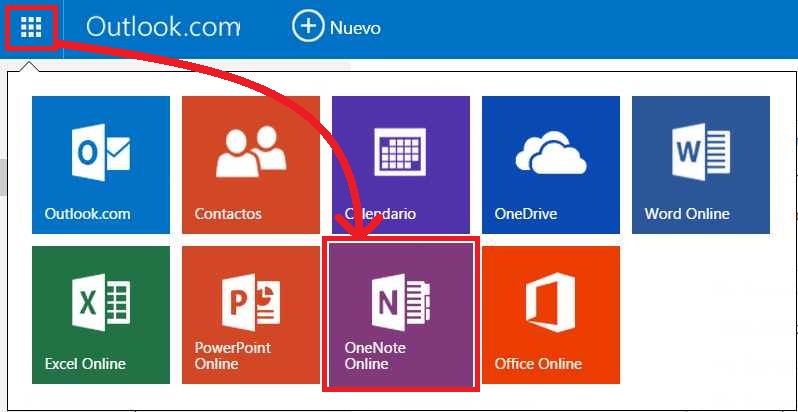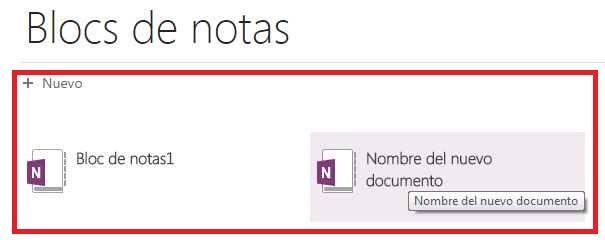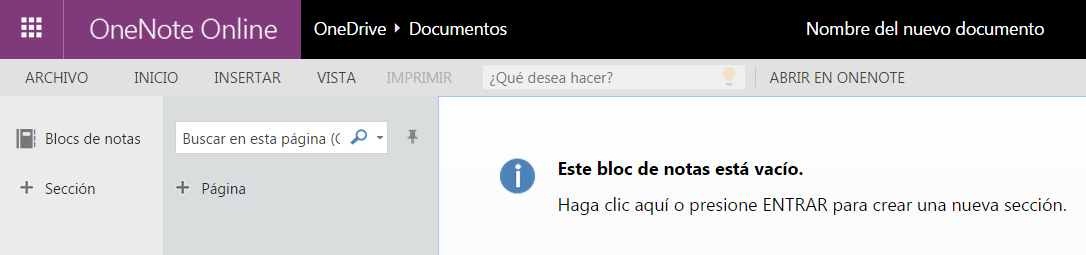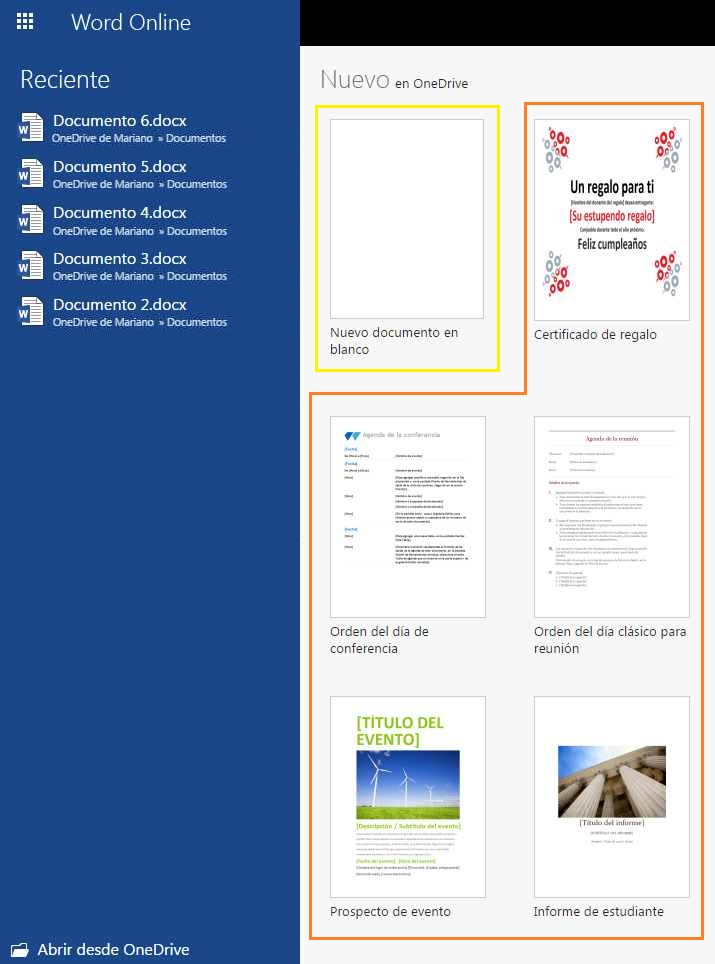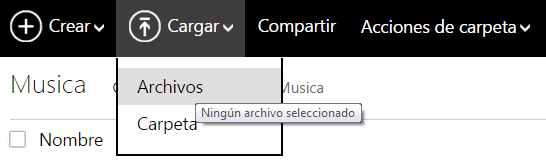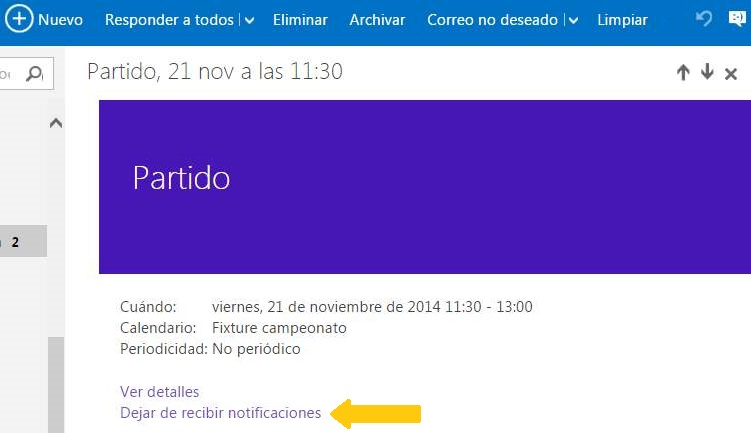A continuación conoceremos como podemos borrar un álbum en OneDrive.
 Además, enteremos cuáles son los alcances de eliminar un álbum existente en nuestro espacio en la nube.
Además, enteremos cuáles son los alcances de eliminar un álbum existente en nuestro espacio en la nube.
Todo este procedimiento debe ser llevado a cabo por el propietario del álbum, un tercero y que sólo tiene acceso a visualizar el álbum nunca podrá eliminarlo.
Este tutorial estudiará todos los detalles sobre esta característica; que puede ser de gran utilidad para la mayoría de los usuarios que administran álbumes de forma regular.
Cómo puedo borrar un álbum en OneDrive
Para comenzar, y poder aprender como borrar un álbum en OneDrive debemos iniciar sesión con nuestro usuario y la contraseña habitual. Una vez dentro, y sea dentro del entorno de OneDrive, pulsaremos en la opción «Fotos» en la barra lateral izquierda.
En este punto podemos visualizar diferentes fotografías relacionadas con nuestra cuenta. No obstante, para acceder al álbum en cuestión debemos pulsar la opción «Álbumes» en la barra superior.
Una vez listos podremos visualizar todos los álbumes creados en nuestra cuenta y a los cuales podemos tener acceso para administrarlos. Escogeremos aquel que queremos eliminar pulsando sobre el mismo.
Podremos ver entonces como accedemos al álbum en cuestión y, simultáneamente, visualizamos las fotografías contenidas en el mismo.
Para poder borrar una álbum en OneDrive, en este caso será el que hemos escogido, pulsamos «Eliminar» en la barra superior del entorno. Esta opción requiere una confirmación mediante una ventana contextual en la cual seleccionaremos «Eliminar álbum».
Consecuencias de borrar un álbum en OneDrive
Una vez que concretamos el procedimiento para borrar un álbum en OneDrive este desaparecerá de nuestra cuenta. No obstante, las fotografías que en el mismo se enlistaban se mantendrán en nuestra cuenta, más precisamente en la carpeta de origen correspondiente.
Es necesario indicar que eliminar un álbum tendrá como consecuencia que aquellas personas con las cuales lo habíamos compartido no podrán tener acceso al mismo de ahora en más. Resulta una buena práctica informar a través de un correo electrónico sobre el borrado del mismo para evitar confusiones.
Siempre podremos volver a crear un nuevo álbum en OneDrive, incluso repitiendo el mismo nombre de uno borrado anteriormente. Este nuevo álbum puede ser compartido con todas aquellas personas que consideremos necesario.