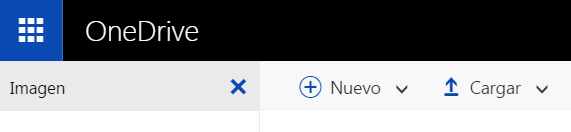Una duda frecuente entre los usuarios de Office Online está referida a dónde se almacenan los documentos de Word Online. Veamos todos los detalles para que no pierdas la información almacenada en tu cuenta.
![]() En general, Word Online no modifica la ubicación donde se guardan los nuevos documentos generados por los usuarios. Esto lo hace predecible y nos permite hallar de forma rápida y segura todos los archivos que hemos almacenado anteriormente.
En general, Word Online no modifica la ubicación donde se guardan los nuevos documentos generados por los usuarios. Esto lo hace predecible y nos permite hallar de forma rápida y segura todos los archivos que hemos almacenado anteriormente.
Dónde están guardados los documentos de Word Online
Para poder conocer donde están guardados los documentos de Word Online recomendamos acceder a nuestra cuenta de Outlook.com y, desde allí, comenzar este tutorial.
A continuación nos dirigimos a OneDrive, para esto podemos utilizar el lanzador de aplicaciones ubicado en la esquina superior izquierda de la pantalla.
Una vez dentro nos encargaremos de encontrar e ingresar en la carpeta «Documentos». Allí podremos observar todos los documentos de Word Online y del resto de las aplicaciones de Office Online.
Esta es la carpeta que la configuración de fábrica de OneDrive y Office Online establecen para almacenar los nuevos documentos generados.
Abrir archivos de Word Online
Para abrir archivos de Word Online simplemente pulsamos sobre el icono del documento correspondiente. El sistema generará una vista previa del archivo en cuestión.
Para poder modificarlo pulsaremos el menú desplegable «Modificar documento» en la barra superior y luego la aplicación en la cual deseamos realizar la edición.
Esta configuración sólo es aplicable si mantenemos la configuración de fábrica. En caso de haber establecido Dropbox, a una carpeta diferente como destino para los nuevos documentos la carpeta y el espacio de almacenamiento en el cual se encuentran nuestros archivos variará.

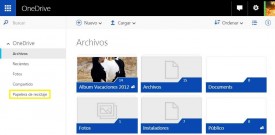
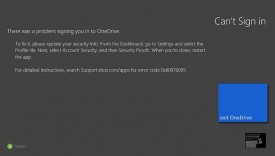

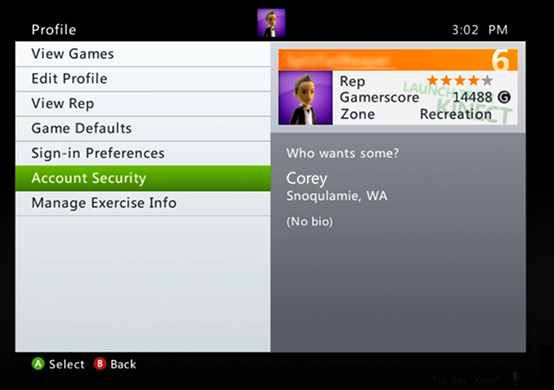
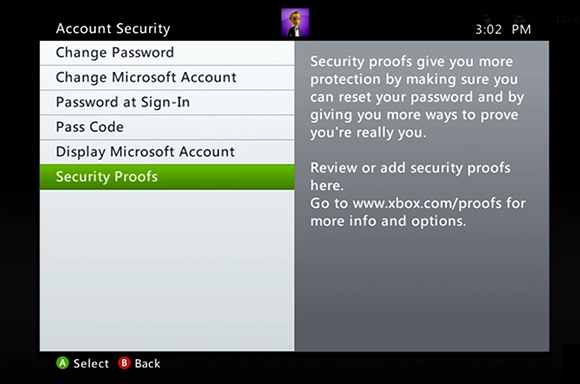
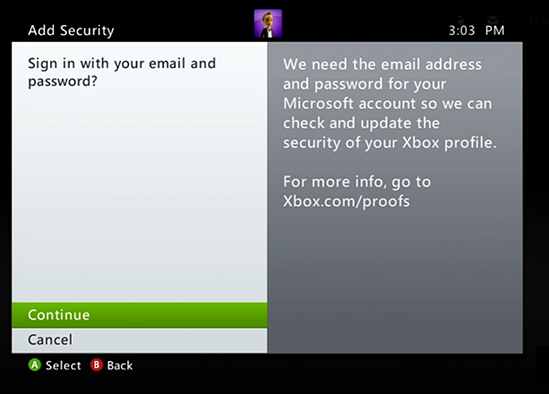
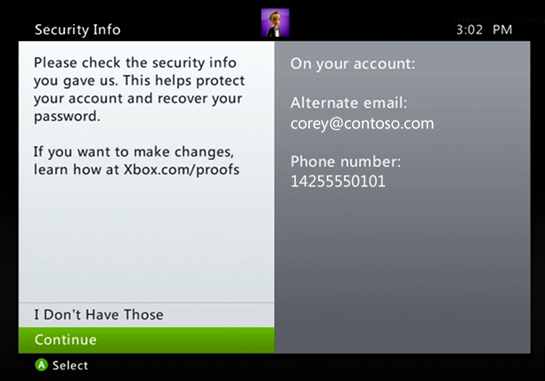
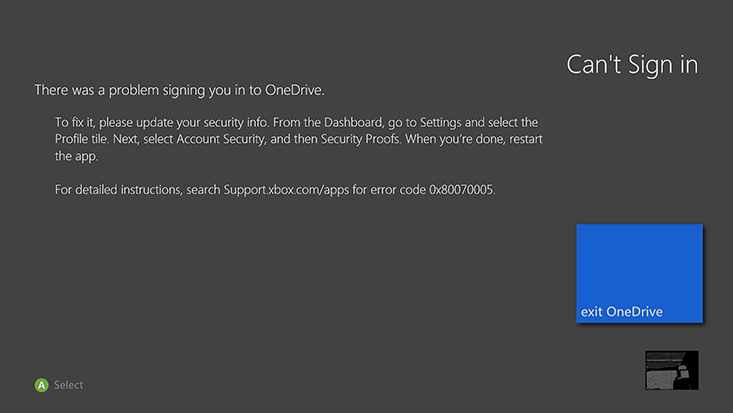
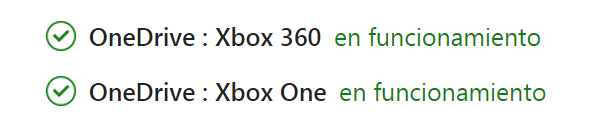
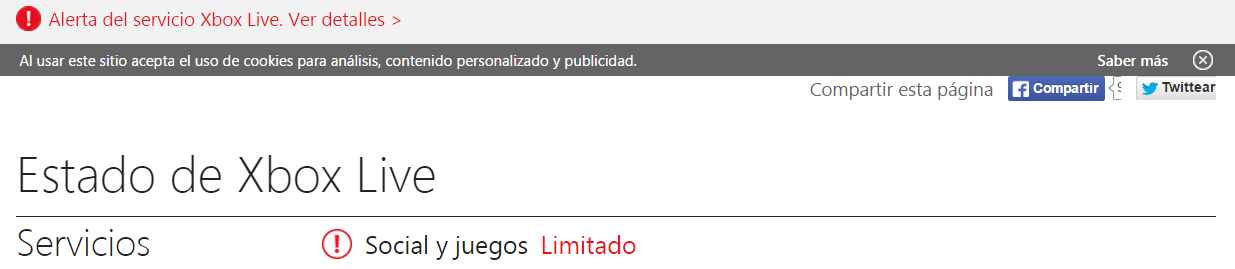
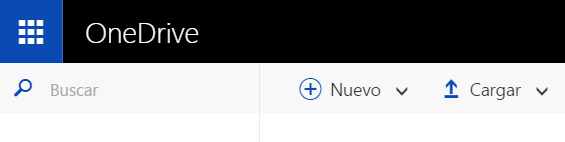 Nos referimos a poder hallar cualquier archivo sin importar sí se trata de un documento, fotografía, vídeo u otro tipo de información en todo nuestro espacio en la nube provisto por Microsoft en su aplicación OneDrive.
Nos referimos a poder hallar cualquier archivo sin importar sí se trata de un documento, fotografía, vídeo u otro tipo de información en todo nuestro espacio en la nube provisto por Microsoft en su aplicación OneDrive.