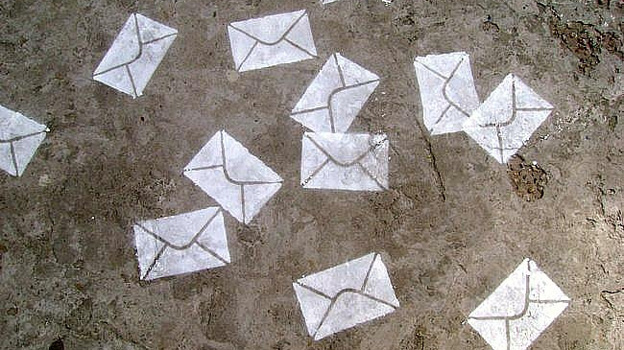A la hora de configurar la lista de contactos en tu cuenta Outlook dentro de la web Outlook.com debes conocer cada una de las opciones que te permite modificar la misma.
Con esto nos referimos a filtrar los contactos, y la forma de visualización. Estas opciones son simples y se encuentran a mano en el apartado de contactos de tu casilla de correo electrónico.
Lista de contactos de Outlook.com
La lista de contactos de Outlook.com es aquella que nos permite observar todos los contactos que tenemos añadidos en nuestra agenda. Estos fueron agregados de manera manual a lo largo del tiempo.
Generalmente son personas con las que hemos intercambiado correos electrónicos pero también es posible agregarlos aunque jamás hayamos enviado o recibido un correo a o desde esa dirección.
Cómo configurar la lista de contactos de Outlook.com
Nuestra intención es poder configurar la forma de visualizar la lista de contactos de Outlook.com. Para esto, y de manera obligatoria deberás iniciar sesión con tu casilla de correo y a continuación acceder al apartado de contactos. Este último paso puedes realizarlo a través de la barra superior de Outlook.com.
Cuando te encuentres en los contactos verás en la barra lateral izquierda todas las personas que posees agendarlas. Éstas, pueden estar indicadas por su nombre o solamente por la dirección de correo electrónico.
Para configurar la lista de contactos de Outlook.com accede al menú desplegable con forma de rueda dentada ubicado en la esquina superior derecha. Inmediatamente veras en pantalla diferentes opciones denominadas: Filtrar todos los contactos, Orden de visualización y finalmente Criterio de ordenación.
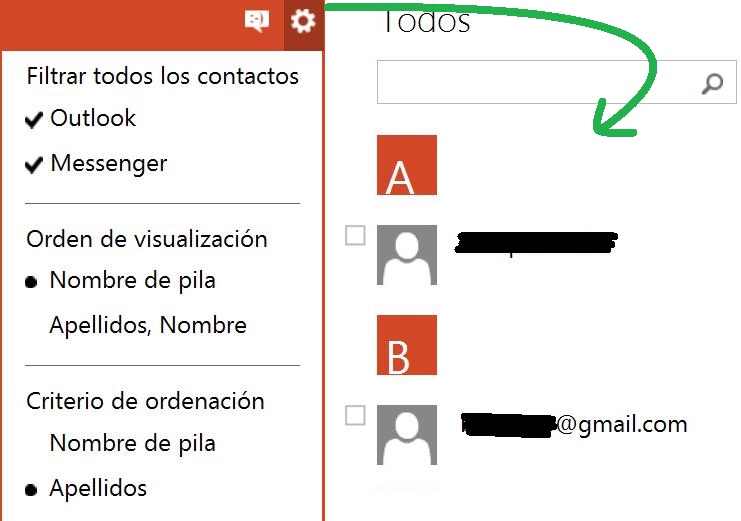 Cada una de estas opciones nos permiten realizar cambios en la forma de visualizar los contactos. Conozcamos un poco más sobre cada una.
Cada una de estas opciones nos permiten realizar cambios en la forma de visualizar los contactos. Conozcamos un poco más sobre cada una.
Filtrar todos los contactos: nos permite seleccionar que contactos visualizar filtrando por contactos de Outlook.com o contactos de Messenger.
Orden de visualización: selecciona la forma de visualizar los contactos por nombre de pila o apellido y luego nombre. Esta hace referencia al la forma en la que vemos el nombre de cada contacto, por ejemplo, «Mariano Ignacio Pérez» o «Pérez, Mariano Ignacio».
Criterio de ordenación: indica si los contactos deben ser ordenados de manera alfabética en referencia a su nombre o su apellido.
Estas son todas las opciones que por el momento tenemos a nuestra disposición para configurar la lista de contactos en tu cuenta Outlook dentro de Outlook.com.