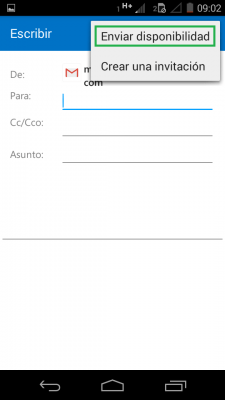 Aprenderemos cómo enviar la disponibilidad en Outlook para Android sin mayores inconvenientes. Se trata de un modelo que el sistema ha heredado de otras aplicaciones similares y que ahora se puede aplicar en nuestro móvil.
Aprenderemos cómo enviar la disponibilidad en Outlook para Android sin mayores inconvenientes. Se trata de un modelo que el sistema ha heredado de otras aplicaciones similares y que ahora se puede aplicar en nuestro móvil.
En pocas y simples líneas conoceremos un tutorial que tiene por objetivo aprender los pasos a seguir para compartir la disponibilidad. Sigamos adelante para ver más detalles al respecto.
Para qué sirve la opción de enviar la disponibilidad
Antes de sumergirnos de lleno en el tutorial será necesario entender para qué sirve la opción de enviar la disponibilidad en Outlook para Android.
Esta tiene por objetivo compartir con uno o varios contactos cuál es nuestra agenda para las próximas horas, días e incluso semanas, ¿interesante verdad?
Supongamos que trabajamos en grupo con otras personas, pero solo lo hacemos en ciertos momentos del día o la semana. Esta opción permite informar a nuestro grupo cuáles son los horarios más convenientes para mantener reuniones o simplemente ser contactados.
Cómo enviar la disponibilidad en Outlook para Android
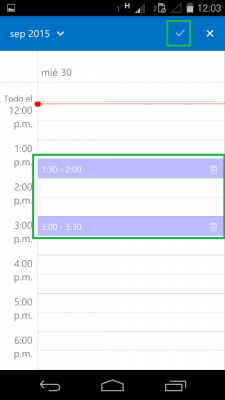 El primer paso para conocer cómo enviar la disponibilidad en Outlook para Android nos lleva a ingresar en esta aplicación.
El primer paso para conocer cómo enviar la disponibilidad en Outlook para Android nos lleva a ingresar en esta aplicación.
De más está decir que debe estar correctamente instalada y configurada en nuestro dispositivo móvil (Ya sea Android, Windows Phone o iOS).
A continuación comenzaremos la redacción de un nuevo correo electrónico. Allí, en el formulario, pulsamos el ícono para adjuntar disponibilidad ubicado en la esquina superior derecha.
Este está en medio del ícono para adjuntar archivos y el ícono para enviar el correo.
En el menú contextual que aparece seleccionamos “Enviar disponibilidad”.
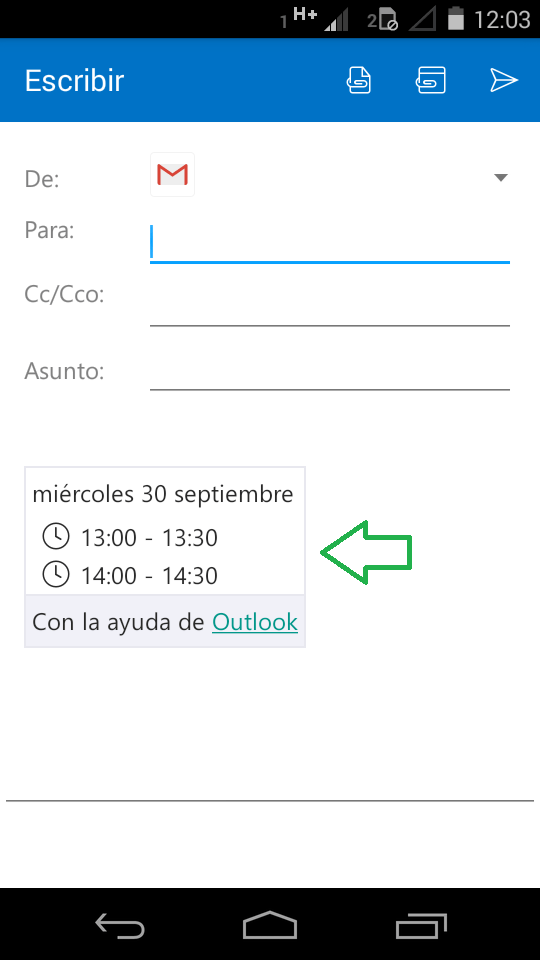 Es así entonces que seremos trasladados al calendario en donde debemos indicar los horarios a compartir. Luego de seleccionarlos pulsamos el ícono de confirmación en la barra superior.
Es así entonces que seremos trasladados al calendario en donde debemos indicar los horarios a compartir. Luego de seleccionarlos pulsamos el ícono de confirmación en la barra superior.
Nuestros datos serán adjuntados al mensaje en cuestión que podemos enviar en cualquier momento.
Para terminar debemos indicar que no será posible adjuntar nuestra disponibilidad y archivos comunes en un mismo mensaje. Para esto debemos proceder a la redacción de un correo electrónico nuevo.
Así terminamos de conocer los pasos que nos permiten enviar la disponibilidad en Outlook para Android, un proceso que podemos llevar a cabo cada vez que sea necesario.

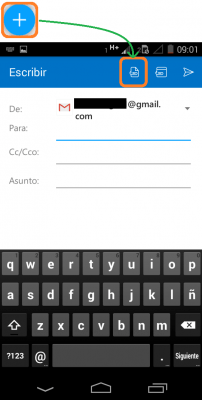 No obstante, debemos conocer las opciones puntuales y específicas que nos ofrece esta aplicación.
No obstante, debemos conocer las opciones puntuales y específicas que nos ofrece esta aplicación.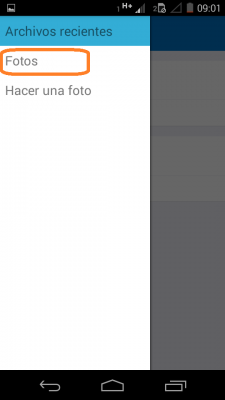
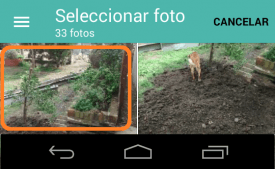
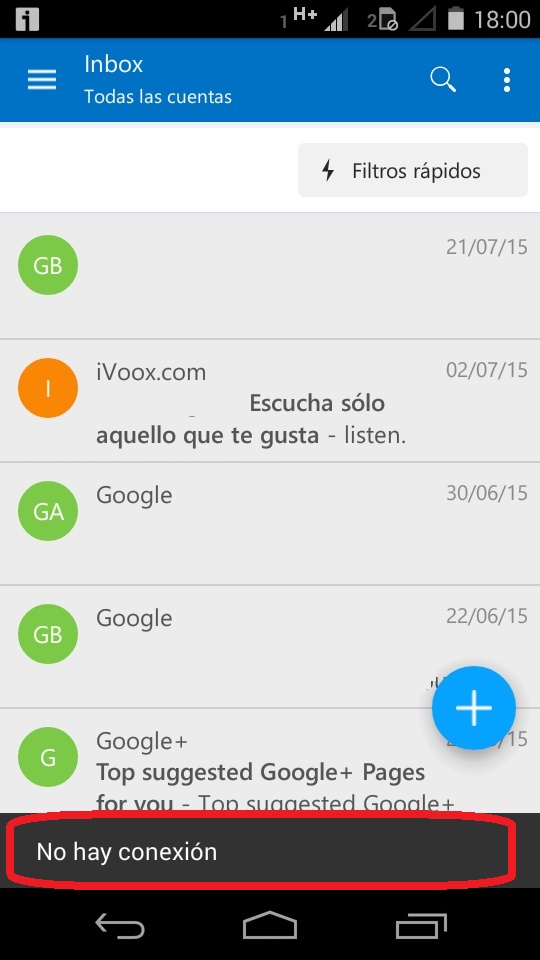 Este se presenta en diferentes momentos mientras nos encontramos utilizando esta aplicación Android.
Este se presenta en diferentes momentos mientras nos encontramos utilizando esta aplicación Android.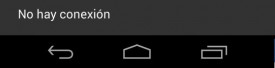
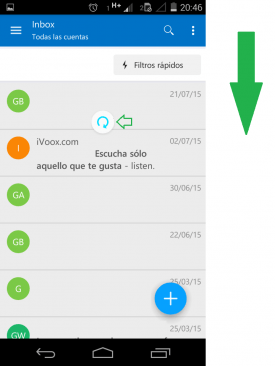 En este caso damos por sentado que has configurado tu cuenta correctamente ya se han realizado sincronización previamente con tu casilla de correo.
En este caso damos por sentado que has configurado tu cuenta correctamente ya se han realizado sincronización previamente con tu casilla de correo.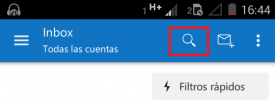 Se trata de un comando muy simple de utilizar y que realizará una búsqueda entre todos los correos electrónicos existentes.
Se trata de un comando muy simple de utilizar y que realizará una búsqueda entre todos los correos electrónicos existentes. El primer paso para buscar correos en Outlook para Android requiere que accedamos a la aplicación desde nuestro menú de aplicaciones. Lo encontraremos con el nombre «Outlook» y el icono característico de este servicio.
El primer paso para buscar correos en Outlook para Android requiere que accedamos a la aplicación desde nuestro menú de aplicaciones. Lo encontraremos con el nombre «Outlook» y el icono característico de este servicio.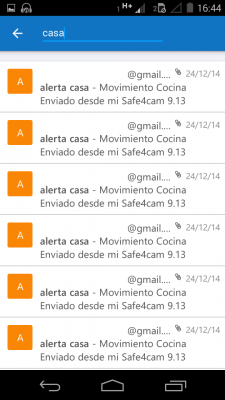 La búsqueda de correos en Outlook para Android se lleva a cabo de forma dinámica, es decir a medida que introducimos nuestra palabra o palabras claves.
La búsqueda de correos en Outlook para Android se lleva a cabo de forma dinámica, es decir a medida que introducimos nuestra palabra o palabras claves.