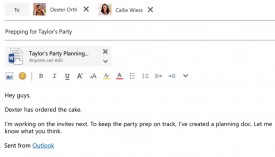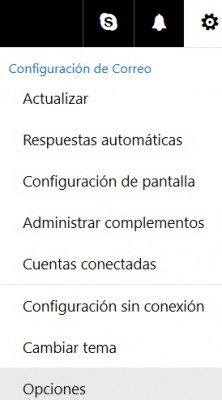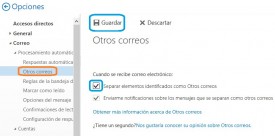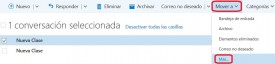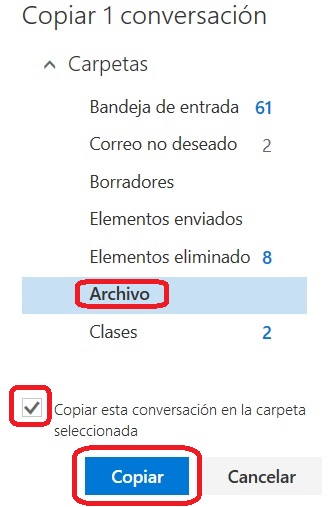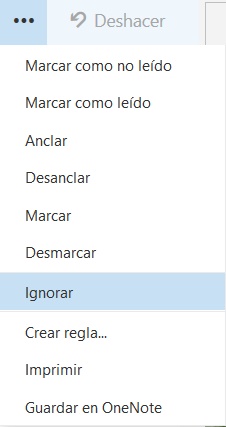Hace algunos meses venimos informando noticias, creando tutoriales y dando consejos sobre Outlook Preview.
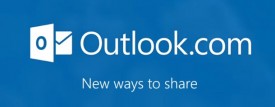 Esta era una versión de prueba en la cual se implementaban numerosos cambios no solo estéticos sino que también en las funciones del sistema. Es por ello que el fin de Outlook Preview resulta una noticia muy importante para los seguidores y usuarios.
Esta era una versión de prueba en la cual se implementaban numerosos cambios no solo estéticos sino que también en las funciones del sistema. Es por ello que el fin de Outlook Preview resulta una noticia muy importante para los seguidores y usuarios.
Esto no significa otra cosa que el paso a la versión definitiva de la aplicación. Outlook Preview se convierte de ahora en más en la versión tradicional de Outlook.com. Incluso cambiando su nombre, ahora podemos leer como título “Correo de Outlook” en lugar de “Outlook.com” o “Outlook Preview”.
Outlook sale de la etapa Preview
Aun así, quienes no habían sido incluidos hasta el momento en esta versión diferenciada se mantienen con la anterior y ya clásica. Quienes utilizan el nuevo Correo de Outlook son, en su mayoría, personas que se registraron en el sistema en los últimos meses.
La migración de una versión a otra aun no queda clara y Microsoft no se ha expedido al respecto por el momento. En algunos casos se especula con que podría haber algún tipo opción específica mientras que muchas personas creen que será una migración forzosa en algún momento determinado.
Ventajas de utilizar el nuevo correo de Outlook
Las ventajas de utilizar el nuevo correo de Outlook son numerosas y no podríamos enumerarlas aquí en un solo artículo.
No obstante, mantente actualiza e informado mediante nuestra web en donde vamos repasando sus cambios estéticos y funcionales de forma constante.
Esperamos que la noticia acerca de que finaliza Outlook Preview sea de tu agrado, para muchos usuarios lo es, y que te sirva para entender mejor este desdoblamiento en versiones que se ha llevado a cabo.