Vamos a ver cómo podemos crear invitaciones en Outlook para Android desde nuestro dispositivo móvil y sin la necesidad de encender nuestro ordenador.
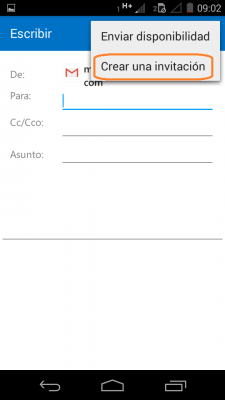 La opción ha sido añadida recientemente a dicha aplicación y resulta muy importante para aquellos que desean organizar reuniones de todo tipo (trabajo, pareja, amigos, etc.).
La opción ha sido añadida recientemente a dicha aplicación y resulta muy importante para aquellos que desean organizar reuniones de todo tipo (trabajo, pareja, amigos, etc.).
Para esto será necesario tener sincronizado nuestro calendario en Android y saber que parte de este se compartirá con los destinatarios del correo en cuestión. Veremos antes cuál es el objetivo de crear estas invitaciones en Outlook para Android, así podremos decidir sí su utilización será ventajosa según nuestra actividad.
Objetivo de crear invitaciones en Outlook para Android
Una de las opciones más interesantes que encontraremos en esta aplicación para dispositivos móviles Android (también disponible en iOS y Windows Phone) no dejará crear y enviar una invitación a uno o más contactos de correo.
Dicha invitación tendrá una característica muy particular, tendrá el horario de la misma tomado directamente de nuestro calendario.
Así, es posible dar a conocer cuál es el horario que es más favorable para poder organizar una reunión.
Los destinatarios verán en pocas líneas esta información con el fin de estar notificados de la reunión, decidir otro horario, o tomar cualquier tipo de decisión.
Cómo crear invitaciones en Outlook para Android
A partir de aquí veremos cómo crear invitaciones en Outlook para Android para aprender a realizar esta acción y utilizarla en cualquier momento de forma posterior.
Para comenzar ingresaremos a Outlook para Android, allí comenzaremos la redacción de un nuevo correo electrónico.
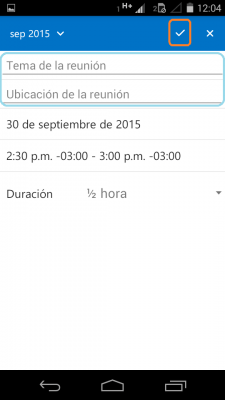 En este punto, con el formulario de redacción abierto pulsamos en la esquina superior derecha de la pantalla.
En este punto, con el formulario de redacción abierto pulsamos en la esquina superior derecha de la pantalla.
Seleccionamos el tercer ícono de derecha a izquierda. En el menú contextual que aparece en pantalla pulsamos “Crear una invitación”.
Seremos trasladados entonces a una nueva pantalla donde será necesario indicar una serie de datos tales como el “Tema de la reunión”, la “Ubicación de la reunión”, la fecha y hora seguidos por la duración.
Finalmente aceptamos la creación de la invitación en la barra superior, también estamos en condiciones de cancelarla.
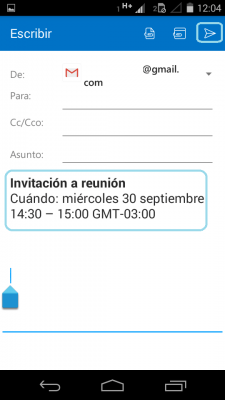 Cuando lo deseemos completaremos la redacción del correo (indicando mensaje, asunto y destinatarios) para proceder al envío del mismo.
Cuando lo deseemos completaremos la redacción del correo (indicando mensaje, asunto y destinatarios) para proceder al envío del mismo.
Así terminamos de ver cómo podemos crear invitaciones en Outlook para Android y enviarlas a su destino.

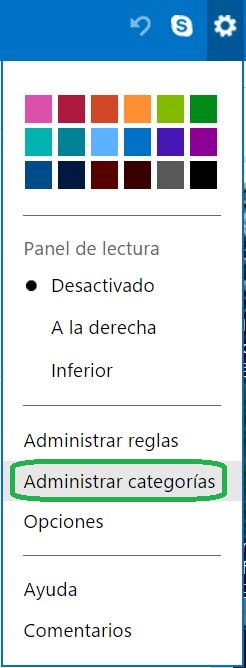 Recordemos que los correos electrónicos recibidos en Outlook.com pueden poseer una categoría que los diferencia y agrupa entre sí.
Recordemos que los correos electrónicos recibidos en Outlook.com pueden poseer una categoría que los diferencia y agrupa entre sí.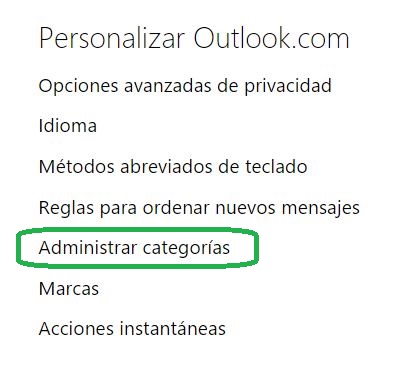

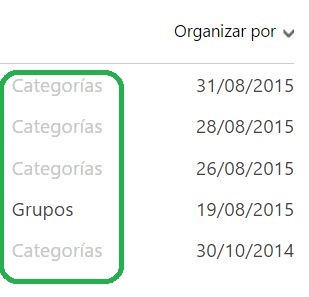
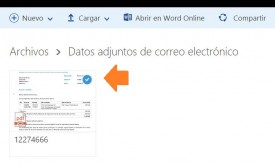 Adicionalmente, el hecho de que sea online y con una aplicación tan conocida como lo es Microsoft Word da fiabilidad al resultado de la edición.
Adicionalmente, el hecho de que sea online y con una aplicación tan conocida como lo es Microsoft Word da fiabilidad al resultado de la edición.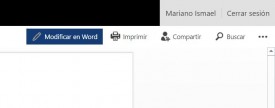 Antes de continuar el sistema nos consultará al respecto indicando nos que se realizará una conversión del archivo.
Antes de continuar el sistema nos consultará al respecto indicando nos que se realizará una conversión del archivo.
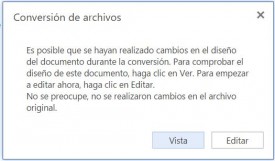 No obstante, a la hora de convertir cualquier documento PDF a otro formato es posible que se pierdan ciertas características referidas al diseño. Es por ello que antes de obtener el resultado final Word Online nos dará dos opciones a escoger: Vista y Editar.
No obstante, a la hora de convertir cualquier documento PDF a otro formato es posible que se pierdan ciertas características referidas al diseño. Es por ello que antes de obtener el resultado final Word Online nos dará dos opciones a escoger: Vista y Editar.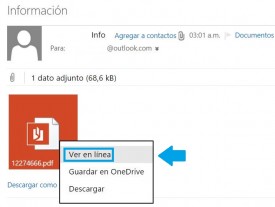 Este servicio, desde hace ya algunos meses, nos permite visualizar un gran número de documentos directamente desde nuestro navegador.
Este servicio, desde hace ya algunos meses, nos permite visualizar un gran número de documentos directamente desde nuestro navegador.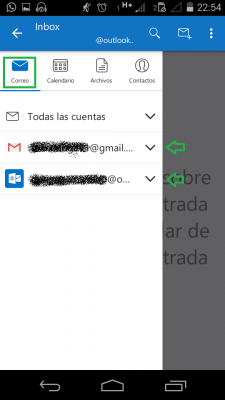 Esto nos permite conocer todos los nuevos e-mails directamente desde nuestro dispositivo móvil. Las cuentas configuradas pueden ser utilizadas además para enviar nuevos mensajes, es por ello que resulta fundamental cuales son aquellas casillas añadidas actualmente.
Esto nos permite conocer todos los nuevos e-mails directamente desde nuestro dispositivo móvil. Las cuentas configuradas pueden ser utilizadas además para enviar nuevos mensajes, es por ello que resulta fundamental cuales son aquellas casillas añadidas actualmente.