Sí deseamos actualizar los correos electrónicos en Outlook para Android y desconocemos el procedimiento a seguir aquí vamos a indicarte los pasos más simples de llevar a cabo para lograr tal fin.
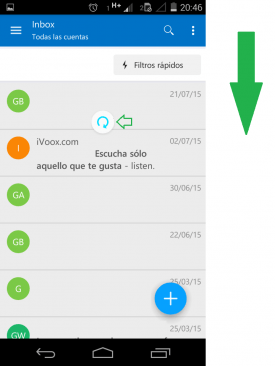 En este caso damos por sentado que has configurado tu cuenta correctamente ya se han realizado sincronización previamente con tu casilla de correo.
En este caso damos por sentado que has configurado tu cuenta correctamente ya se han realizado sincronización previamente con tu casilla de correo.
La actualización de mensajes en Outlook para Android suelen llevarse a cabo de forma automática.No obstante es posible forzar la sincronización en cualquier momento mientras nos encontramos utilizando esta aplicación. Existen diferentes vías a seguir siendo la actualización manual la más escogida por los usuarios.
Descargar los correos electrónicos en Outlook para Android
Para descargar los correos electrónicos en Outlook para Android simplemente debemos ingresar a esta aplicación. No obstante, en caso de notar algún tipo de retraso o inconveniente podemos recurrir a la actualización manual.
Con el término «actualización manual» se conoce a la acción para solicitar la descarga de los nuevos mensajes de correo electrónicos recibidos en nuestra casilla. Los mismos se almacenarán en nuestro dispositivo móvil para ser visualizados en cualquier momento de forma posterior.
Antes de continuar debemos ingresar a Outlook para Android y encontrarnos en la pantalla principal junto con el listado de mensajes sincronizados hasta el momento.
Ver los nuevos correos en Outlook para Android
Cuando estemos listos, y con el fin de ver los nuevos correos en Outlook para Android pulsaremos en la parte superior del listado de correos y, manteniendo pulsado, deslizar hemos hacia la parte inferior.
Podremos ver de forma simultánea la aparición de un nuevo icono en pantalla que nace en la parte superior y nos acompaña en el deslizamiento hacia abajo.
Para que la actualización se lleve a cabo dicho icono debe visualizarse por completo en pantalla, de otra forma volverá a su lugar de origen sin sincronizar los datos.
Una vez que hayamos completado el procedimiento debemos aguardar hasta que el icono desaparezca y brindar algunos segundos adicionales para qué los nuevos mensajes sean descargados mostrados en pantalla.

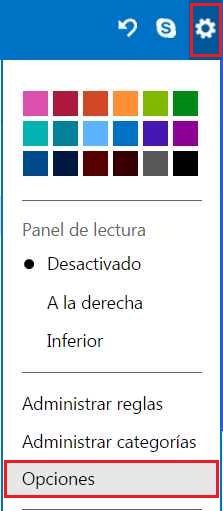 Muchos usuarios desconocen la existencia de esta opción: La misma puede ser de gran utilidad a la hora de redactar nuevos mensajes de correo electrónico. De esta forma es posible comprobar si se han adjuntado los archivos correspondientes antes de realizar el envío definitivo del correo electrónico.
Muchos usuarios desconocen la existencia de esta opción: La misma puede ser de gran utilidad a la hora de redactar nuevos mensajes de correo electrónico. De esta forma es posible comprobar si se han adjuntado los archivos correspondientes antes de realizar el envío definitivo del correo electrónico.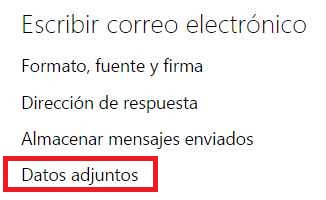 Así podremos observar, y seleccionaremos, «Datos adjuntos».
Así podremos observar, y seleccionaremos, «Datos adjuntos».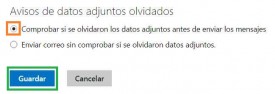 Para salvar todos los cambios realizados pulsaremos «Guardar» regresando nuevamente a la bandeja de entrada donde podremos comenzar a utilizar el servicio con la nueva configuración establecida.
Para salvar todos los cambios realizados pulsaremos «Guardar» regresando nuevamente a la bandeja de entrada donde podremos comenzar a utilizar el servicio con la nueva configuración establecida.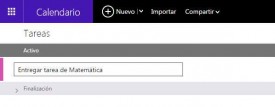 Aprenderemos los pasos a seguir con el fin de poder agregar una nueva tarea en el listado sea existente; un listado que, a priori, puede estar vacío.
Aprenderemos los pasos a seguir con el fin de poder agregar una nueva tarea en el listado sea existente; un listado que, a priori, puede estar vacío.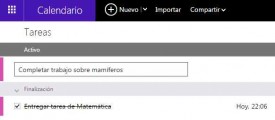 Todas las tareas pueden ser visualizadas en esta sección y, tal como hemos visto, no se establece una fecha de inicio.
Todas las tareas pueden ser visualizadas en esta sección y, tal como hemos visto, no se establece una fecha de inicio.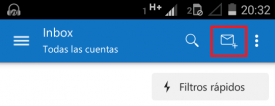 Nos estamos refiriendo a cómo podemos redactar un nuevo mensaje de correo electrónico en el cliente para el sistema operativo Android.
Nos estamos refiriendo a cómo podemos redactar un nuevo mensaje de correo electrónico en el cliente para el sistema operativo Android.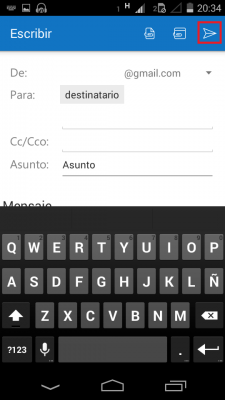 Aquí debemos completar el formulario correctamente con todos los datos que requiere.
Aquí debemos completar el formulario correctamente con todos los datos que requiere. Se utiliza aquí una herramienta que el sistema (Outlook.com) ha implementado recientemente y que nos permite sumar a los contactos de Skype.
Se utiliza aquí una herramienta que el sistema (Outlook.com) ha implementado recientemente y que nos permite sumar a los contactos de Skype.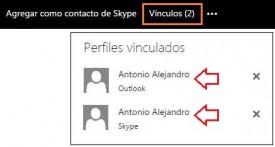 Allí se nos indicará cuales son los dos (o más) usuarios que comparten la misma dirección de correo electrónico. Esta sección nos muestra además que el nombre pertenece a cada servicio (Outlook o Skype).
Allí se nos indicará cuales son los dos (o más) usuarios que comparten la misma dirección de correo electrónico. Esta sección nos muestra además que el nombre pertenece a cada servicio (Outlook o Skype).