En este tutorial veremos como podemos guardar borradores en Outlook para Android mediante las opciones que esta aplicación nos ofrece.
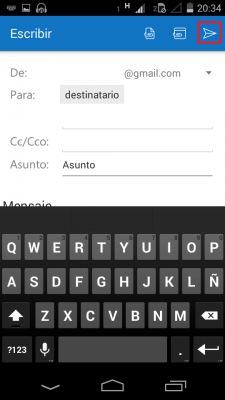 Recordemos que Outlook para Android es el cliente de correos electrónicos desarrollado por Microsoft para los dispositivos con el sistema operativo Android.
Recordemos que Outlook para Android es el cliente de correos electrónicos desarrollado por Microsoft para los dispositivos con el sistema operativo Android.
Es en definitiva una versión móvil de la tradicional aplicación Outlook para Windows.
Al igual que en su versión para ordenador, Outlook para Android, nos permite guardar un correo electrónico como borrador y poder continuar su redacción de forma posterior.
Cómo guardar borradores en Outlook para Android
Para poder guardar borradores en Outlook para Android debemos, en primer lugar, contar con esta aplicación correctamente instalada en nuestro dispositivo. Además, accederemos a la misma desde el menú de aplicaciones tal como lo hacemos habitualmente.
Desde allí comenzaremos a redactar un nuevo correo electrónico, para esto pulsamos el icono con forma de sobre ubicado en el menú superior.
Una vez que nos encontremos en el formulario de redacción, y sin importar cuantos datos hayamos incluido en el nuevo mensaje debemos retroceder hasta la bandeja de entrada.
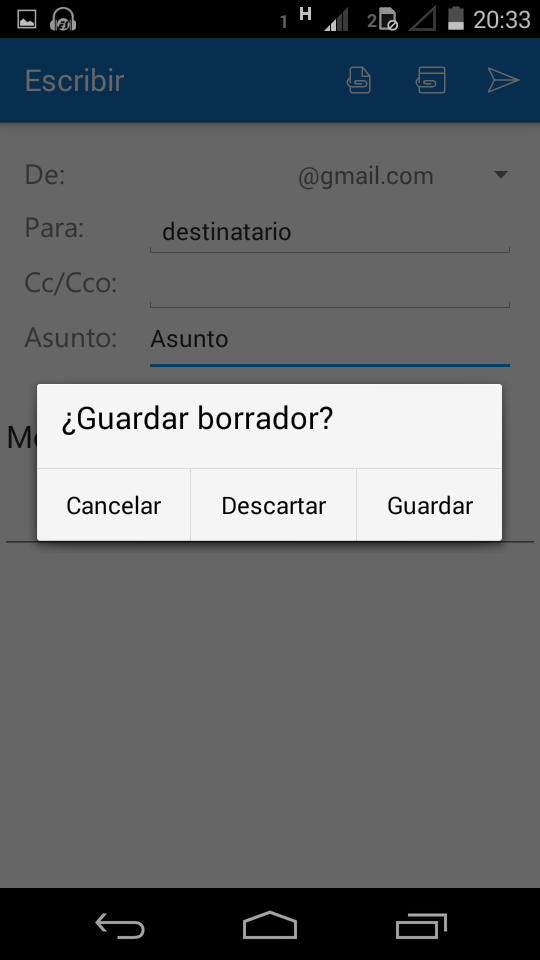 En caso de que la opción no aparezcan en pantalla será necesario, en primer lugar, desplazar el teclado virtual hacia abajo.
En caso de que la opción no aparezcan en pantalla será necesario, en primer lugar, desplazar el teclado virtual hacia abajo.
En este punto recibiremos un mensaje indicando si deseamos guardar el mensaje actual como borrador. Las opciones son:
- Cancelar, para continuar la redacción del mensaje de correo y cancelar la opción de salida.
- Descartar, para eliminar el contenido del mensaje actual y regresar a la bandeja de entrada.
- Guardar, es la opción que nos permitirá almacenar el mensaje en la carpeta de borradores.
En caso de escoger la opción «Guardar» serán almacenados todos los datos introducidos hasta el momento, incluyendo los destinatarios, el remitente y el asunto del correo.
Ventajas de guardar borradores en Outlook para Android
En general, cuando nos encontramos utilizando un dispositivo móvil, recibimos diferentes tipos de notificaciones, incluso llamadas. La opción para guardar borradores en Outlook para Android nos permite almacenar los datos ingresados hasta el momento y de esta forma evitar la pérdida de los mismos.
Utilizar el guardado mediante un borrador puede ser la mejor opción cuando nos encontramos realizando diferentes tareas en nuestro dispositivo móvil y desconocemos y podremos terminar la redacción del correo electrónico actual.
Finalmente, debemos indicar que el comando para guardar borradores en Outlook para Android no tiene límites de uso más allá de la propia memoria del dispositivo Android móvil.

 Sunrise Calendar, es una de estas últimas opciones. Los usuarios de iOS y Android podrán acceder a esta aplicación de forma totalmente gratuita.
Sunrise Calendar, es una de estas últimas opciones. Los usuarios de iOS y Android podrán acceder a esta aplicación de forma totalmente gratuita.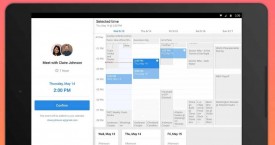 Si optamos por una de las versiones móviles de Sunrise Calendar obtendremos notificaciones cada vez que se acerque cualquiera de los eventos agendados.
Si optamos por una de las versiones móviles de Sunrise Calendar obtendremos notificaciones cada vez que se acerque cualquiera de los eventos agendados.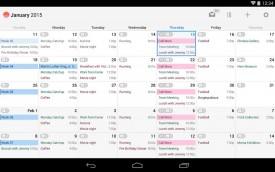 Así, la realización de nuevos eventos en base a los mejores horarios de cada una de las partes se vuelve una tarea más simple.
Así, la realización de nuevos eventos en base a los mejores horarios de cada una de las partes se vuelve una tarea más simple.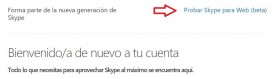 Trataremos en este tutorial sobre dicha versión de Skype y detallar sus principales características y ventajas.
Trataremos en este tutorial sobre dicha versión de Skype y detallar sus principales características y ventajas. La forma sencilla y pelos de acceder a Skype en la web es a través del sitio web de la misma aplicación. Para esto debemos dirigirnos con nuestro navegador de Internet a la dirección «Skype.com».
La forma sencilla y pelos de acceder a Skype en la web es a través del sitio web de la misma aplicación. Para esto debemos dirigirnos con nuestro navegador de Internet a la dirección «Skype.com».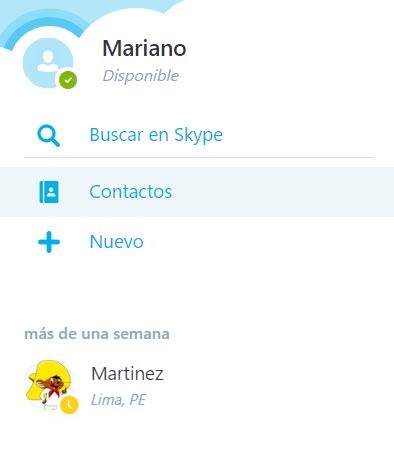 Skype para web se encuentra en su fase beta y existen ciertos inconvenientes que los usuarios han reportado hasta el momento. No obstante, se trata de una aplicación que brinda numerosas ventajas para todo aquel usuario que no posee una versión instalada en su ordenador o cualquier otro dispositivo.
Skype para web se encuentra en su fase beta y existen ciertos inconvenientes que los usuarios han reportado hasta el momento. No obstante, se trata de una aplicación que brinda numerosas ventajas para todo aquel usuario que no posee una versión instalada en su ordenador o cualquier otro dispositivo.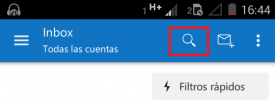 Se trata de un comando muy simple de utilizar y que realizará una búsqueda entre todos los correos electrónicos existentes.
Se trata de un comando muy simple de utilizar y que realizará una búsqueda entre todos los correos electrónicos existentes. El primer paso para buscar correos en Outlook para Android requiere que accedamos a la aplicación desde nuestro menú de aplicaciones. Lo encontraremos con el nombre «Outlook» y el icono característico de este servicio.
El primer paso para buscar correos en Outlook para Android requiere que accedamos a la aplicación desde nuestro menú de aplicaciones. Lo encontraremos con el nombre «Outlook» y el icono característico de este servicio.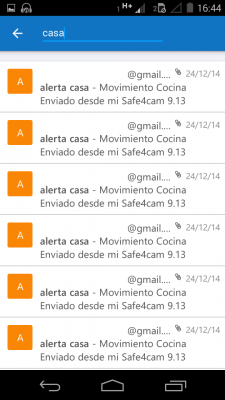 La búsqueda de correos en Outlook para Android se lleva a cabo de forma dinámica, es decir a medida que introducimos nuestra palabra o palabras claves.
La búsqueda de correos en Outlook para Android se lleva a cabo de forma dinámica, es decir a medida que introducimos nuestra palabra o palabras claves.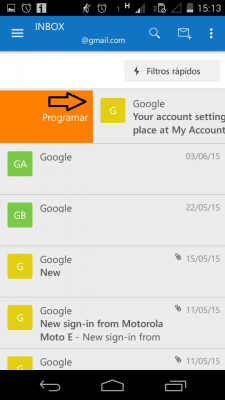 Estos correos estarán vigentes de forma posterior según el tiempo que establezcamos en su programación.
Estos correos estarán vigentes de forma posterior según el tiempo que establezcamos en su programación.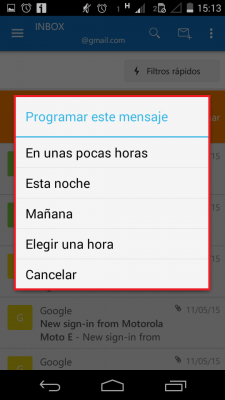 Para proceder a programar correos en Outlook para Android simplemente pulsamos sobre el mensaje indicado y, de forma seguida, desplazamos a la derecha. Podremos ver entonces la aparición de una nueva ventana en pantalla que solicita el tiempo el tiempo que debe transcurrir para la programación actual.
Para proceder a programar correos en Outlook para Android simplemente pulsamos sobre el mensaje indicado y, de forma seguida, desplazamos a la derecha. Podremos ver entonces la aparición de una nueva ventana en pantalla que solicita el tiempo el tiempo que debe transcurrir para la programación actual.