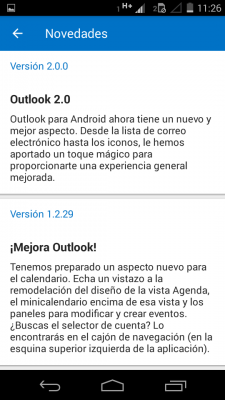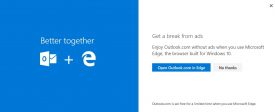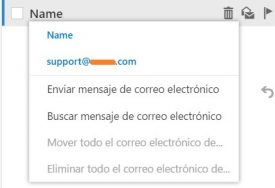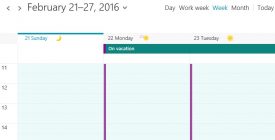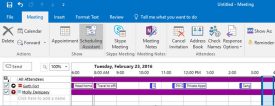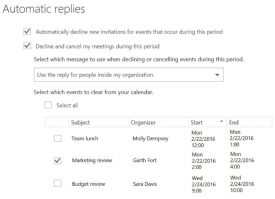En otras ocasiones hemos hablado sobre los complementos de Outlook.com, aquí pretendemos indicar que como navegar entre estos pudiendo añadirlos si así lo deseas.
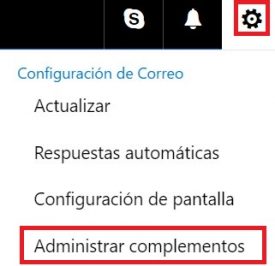 Básicamente veremos el procedimiento para administrar complementos en Outlook.com que deben utilizar los usuarios.
Básicamente veremos el procedimiento para administrar complementos en Outlook.com que deben utilizar los usuarios.
Las funciones esenciales del sistema se mantienen intactas si no realizamos ningún tipo de cambios; al añadir complementos estaremos obteniendo mayores herramientas para nuestro trabajo diario en este servicio de correos electrónicos.
Como administrar los complementos de Outlook.com
No existen grandes complicaciones a la hora de administrar los complementos de Outlook.com, simplemente deberás seguir los pasos que aquí te indiquemos y seleccionar aquellos que sean de tu agrado.
Además, estarás en condiciones de eliminar aquellos que sean no sean necesarios en tu casilla.
Para esto debemos, primeramente acceder a nuestra cuenta como lo hacemos habitualmente a la hora de trabajar en Outlook.com.
Una vez allí desplegaremos el menú con forma de rueda dentada ubicado en la esquina superior derecha de la pantalla. Pulsaremos sobre “Administrar complementos”.
En este punto debemos aguardar hasta que se despliegue la ventana de administración de complementos para Outlook.
La misma se superpone a nuestra bandeja de entrada y cuenta con todas las opciones necesarias para la configuración.
Lo que veremos entonces será un listado de los diferentes complementos que existen en este momento para Outlook.com.
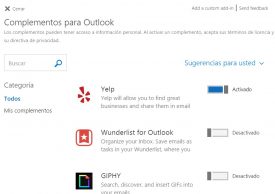 A la derecha de cada uno veremos una leyenda indicando si está desactivado o activado.
A la derecha de cada uno veremos una leyenda indicando si está desactivado o activado.
Allí también existe un pulsador que podemos modificar para cambiar su estado y añadirlo o quitarlos de nuestra casilla.
Consideraciones a la hora de configurar los complementos
A la izquierda de dicho listado veremos las categorías por la que podemos desplazarnos. Por el momento sólo se encuentra “Todos” y “Mis complementos”, esta última es donde podremos observar aquellos complementos que están activados actualmente en la cuenta.
Una vez que activemos o desactiven cualquiera de los complementos el cambio será inmediato y sólo bastará con regresar a nuestra casilla pulsando “Cerrar” en la esquina superior izquierda de la pantalla.
También debemos tener en cuenta que algunos complementos no son gratuitos, estos pueden resultar en un determinado costo que debemos abonar al momento de su utilización. Si procede, existirá la posibilidad de realizar una prueba gratuita de la versión actual del complemento, tal como sucede con Maps for Outlook.
En apariencia, Microsoft ha simplificado mucho la forma de trabajar con los complementos de Outlook.com, quedará en cada usuario decidir cuáles implementa en su uso diario.