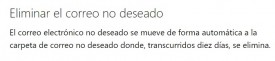Las novedades por parte de Microsoft llegan esta vez en forma de mejoras para Skype para iOS.
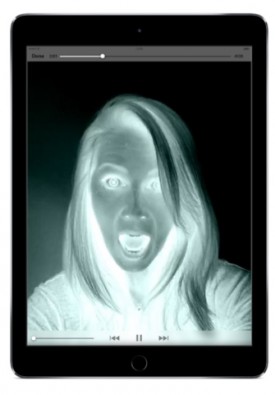 Son pequeños detalles que muchos usuarios pasarán desapercibidos. No obstante, para muchos otros serán de gran valor.
Son pequeños detalles que muchos usuarios pasarán desapercibidos. No obstante, para muchos otros serán de gran valor.
El funcionamiento de Skype para iOS ha sido buena hasta el momento, sobre todo a partir de las últimas actualizaciones. Es entonces que Microsoft no se detiene y decide llevar la app para iOS a un nuevo nivel con los cambios que veremos a continuación.
Cambios en Skype para iOS
En primer lugar debemos nombrar la posibilidad de añadir filtros visuales a los mensajes de video enviados a través de Skype. Una forma de modificar el aspecto del mensaje de video que será recibido por nuestros remitentes.
En tal sentido los tipos de filtro a utilizar son: Espejo, rayos X, pixelado y polarización. Una serie de cambios para videos de hasta 3 minutos de duración.
Además, es posible incluir adornos en forma de íconos en el video. Estos van desde corazones hasta fantasmas, pasando por osos y globos.
Cambios en Skype para iPhone 6s
Todos estos cambios nombrados hasta aquí se deben a una cuestión estética.
Si bien las funciones anteriormente no se encontraban disponibles, estas están orientadas a la presentación de las imágenes.
Sin embargo, también encontraremos un agregado para la nueva versión de iOS que añade la función de 3D Touch, una actualización del Force Touch.
 Esta característica es exclusiva para los dispositivos iPhone 6s y iPhone 6s Plus.
Esta característica es exclusiva para los dispositivos iPhone 6s y iPhone 6s Plus.
Es de esperar que la compatibilidad se mantenga para nuevos modelos a lanzarse en el futuro.
Mediante su utilización se reconoce la presión que el usuario está efectuando en la pantalla y así se accede a diferentes opciones.
 En general son implementadas como accesos directos a funciones que requieren de varios pasos como por ejemplo, comenzar una nueva videollamada.
En general son implementadas como accesos directos a funciones que requieren de varios pasos como por ejemplo, comenzar una nueva videollamada.
Es así entonces como Microsoft lanza esta serie de mejoras en Skype para iOS poniéndose a la altura de las exigencias de los usuarios más experimentados.

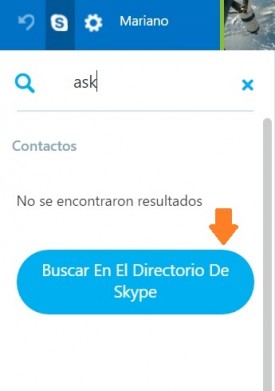 Es así entonces cómo podemos añadir uno o varios usuarios a nuestra cuenta y así contar con el mismo para establecer una comunicación.
Es así entonces cómo podemos añadir uno o varios usuarios a nuestra cuenta y así contar con el mismo para establecer una comunicación.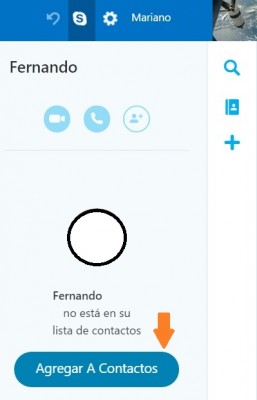 Seleccionaremos la opción inferior “Buscar En El Directorio De Skype” para que el sistema realice una búsqueda más profunda.
Seleccionaremos la opción inferior “Buscar En El Directorio De Skype” para que el sistema realice una búsqueda más profunda.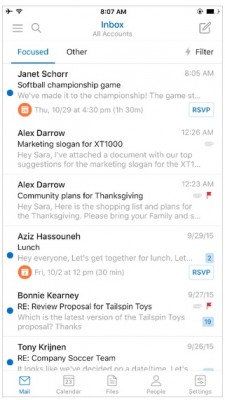 Tenemos entonces que hablar sobre esta novedad y queremos detallar los cambios que encontraremos. Sí eres usuario de Outlook para iOS o de Outlook para Android es posible que ya hayas sido notificado de la actualización a través de la respectiva tienda de aplicaciones. En este caso solo deberás aceptar la instalación.
Tenemos entonces que hablar sobre esta novedad y queremos detallar los cambios que encontraremos. Sí eres usuario de Outlook para iOS o de Outlook para Android es posible que ya hayas sido notificado de la actualización a través de la respectiva tienda de aplicaciones. En este caso solo deberás aceptar la instalación.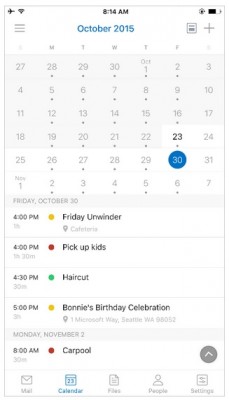
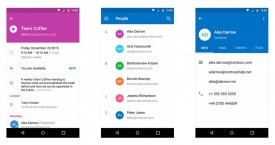
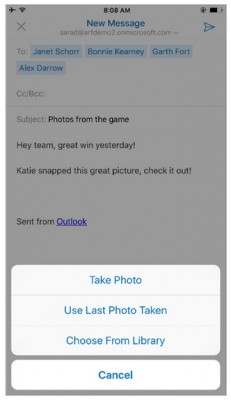 No obstante, se ha dejado de lado el sistema operativo Windows Phone, uno de los tres más utilizados por estos tiempos y del cual es propietario Microsoft.
No obstante, se ha dejado de lado el sistema operativo Windows Phone, uno de los tres más utilizados por estos tiempos y del cual es propietario Microsoft.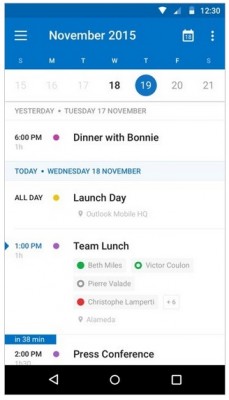
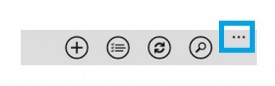
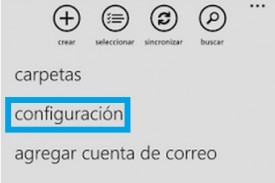 Podemos seleccionar la opción a continuación para establecer cuál será nuestra firma, nos encargaremos de realizar una personalizada y que se adapte a nuestras necesidades.
Podemos seleccionar la opción a continuación para establecer cuál será nuestra firma, nos encargaremos de realizar una personalizada y que se adapte a nuestras necesidades.