Para poder realizar la conversión de un documento de Word a PDF en OneDrive debemos seguir una serie de pasos muy simples que nos darán como resultado este tipo de archivo. En realidad, se trata de cualquier documento de Word que tengamos en nuestro espacio en la nube transformado a formato PDF. Este formato es más profesional y suele utilizarse con diferentes fines al de un documento de Word.
Convertir documento de Word a PDF en OneDrive
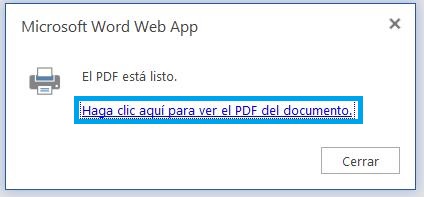 Como indicamos anteriormente convertir un documento de Word a PDF en SkyDrive es muy simple. Ya sea que lo llames de SkyDrive o, con su nuevo nombre, OneDrive, podrás realizar esta modificación en cualquier caso. Esto quiere decir que dicha función no se ha alterado para nada a pesar de las recientes reformas.
Como indicamos anteriormente convertir un documento de Word a PDF en SkyDrive es muy simple. Ya sea que lo llames de SkyDrive o, con su nuevo nombre, OneDrive, podrás realizar esta modificación en cualquier caso. Esto quiere decir que dicha función no se ha alterado para nada a pesar de las recientes reformas.
Comienza por iniciar sesión con tu casilla de correo Outlook.com. A continuación deberás dirigirte al apartado de OneDrive (SkyDrive) y allí comenzar a editar cualquier documento de Word. Nuestro objetivo de convertir un documento de Word a PDF está cada vez más cerca.
Una vez listo selecciona el menú «Archivo» y posteriormente el submenú «Imprimir». En su interior encontrarás una opción que indica, nuevamente, «Imprimir, imprime este documento», pulsa sobre la misma para continuar.
Verás entonces en pantalla una nueva ventana que nos ofrece un enlace al documento PDF listo para ser utilizado. El comando indica «Haga clic aquí para ver el PDF del documento».
Con esto hemos logrado convertir un documento de Word a PDF en SkyDrive, podemos trabajar con el mismo de la manera que sea necesaria: descargarlo, imprimirlo, eliminarlos, etc.
Ventajas al pasar un documento de Word a PDF en OneDrive
Las ventajas de pasar un documento de Word a PDF en OneDrive son numerosas, comenzando por el simple hecho de que el documento no puede ser editado fácilmente. Generalmente, se utiliza como una manera de plasmar información que no va a modificarse o alterarse de manera recurrente.
Además, nos da una presentación más formal ante clientes y a la hora de presentar cualquier tipo de documento. Podrás pasar de Word a PDF en OneDrive cada vez que necesites hacerlo.

