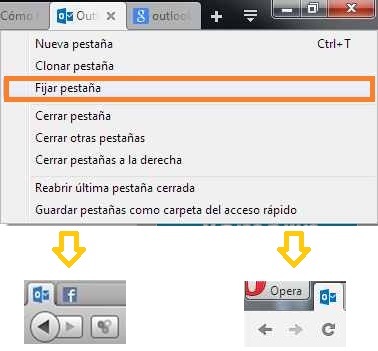Presentaré de una forma simple, rápida y práctica una forma de redactar correos en una ventana nueva aunque siempre haciéndolo en Outlook.com.
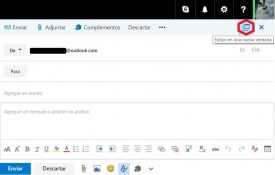 Desde la última actualización del entorno, sistema de correos electrónicos de Microsoft, ha modificado la forma en la cual se realiza ciertas tareas.
Desde la última actualización del entorno, sistema de correos electrónicos de Microsoft, ha modificado la forma en la cual se realiza ciertas tareas.
No obstante, muchos usuarios desconocen que aún es posible retomar modalidades antiguas tal como sucede a la hora de redactar correos.
No obstante será necesario repasar un poco común ha sido la evolución de Outlook.com para llegar al punto en el que nos encontramos actualmente. Esto, de forma indefectible, generará ciertas ventajas y desventajas que vamos a plantear.
Pros y contras de redactar correos en una nueva ventana
Por una parte veremos que, al proceder a una nueva ventana, se trasladará allí todo el formulario de redacción. Esto nos asegura contar con todas las opciones básicas y avanzadas a la hora de conformar el nuevo mensaje que se está por enviar.
No obstante, esto se realizará en una nueva ventana y no en una pestaña adicional. Esto puede ser una contra sí redactamos correos de forma frecuente ya que entorpece el trabajo desde este ordenador.
Si en cambio escogemos mantenernos en el método por defecto, mediante el panel que se despliega desde la barra lateral derecha y se superpone a los correos, estaremos conservando todo en un mismo lugar. Como contra podemos ver que el listado de mensajes desaparecerá de forma momentánea hasta que hayamos enviado el correo.
Para finalizar, y antes de proceder a conocer como redactar correos en una nueva ventana de Outlook.com te comentamos que una vez seleccionada esta opción no existe forma de volver atrás. Esto sólo es válido para el correo actual, cuando intentemos comenzar uno nuevamente estilo hará de la nueva forma.
Cómo redactar correos en una nueva ventana en Outlook.com
El primer paso que nos llevará a redactar correos en una nueva ventana en Outlook.com requiere que ingresemos a nuestra casilla de la forma habitual.
Una vez dentro pulsaremos el comando “Nuevo” que está en la barra superior. De forma prácticamente inmediata podremos ver la aparición del formulario en pantalla, el mismo se despliega expandiéndose desde el lateral derecho.
Aquí podremos comenzar a trabajar de forma normal, en cualquier momento proceder a trasladarnos a una nueva ventana. Esto lo lograremos pulsando en la esquina superior derecha de la pantalla. Debemos ser precavidos ya que este comando se encuentra justo al lado de la opción para cerrar el formulario actual.
Una vez que lo hayamos seleccionado seremos trasladados a una nueva ventana con todo el contenido que visualizamos hasta el momento. Aquellas modificaciones que se hayan hecho (la parte del correo que hayamos redactado) se mantendrán de forma intacta.
Una vez que hayamos terminado podremos pulsar “Enviar”, “Descartar” o cualquier otra opción que sea necesario.
A pesar de que es posible redactar correos en una nueva ventana, la misma sólo contendrá las opciones para la realización y envío del nuevo mensaje la bandeja de entrada, el lanzador de aplicaciones, Skype y el resto de las opciones de configuración los datos de nuestra casilla se mantendrán en la ventana de origen.