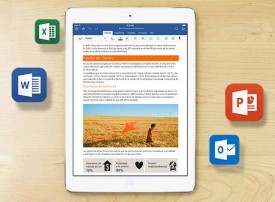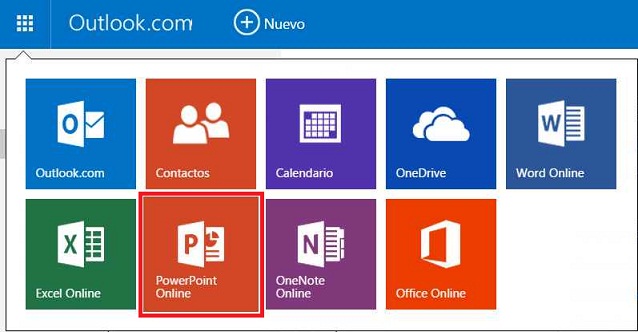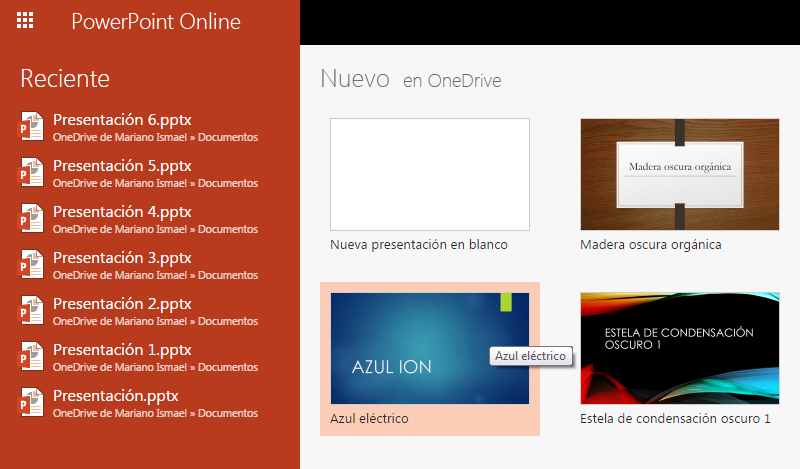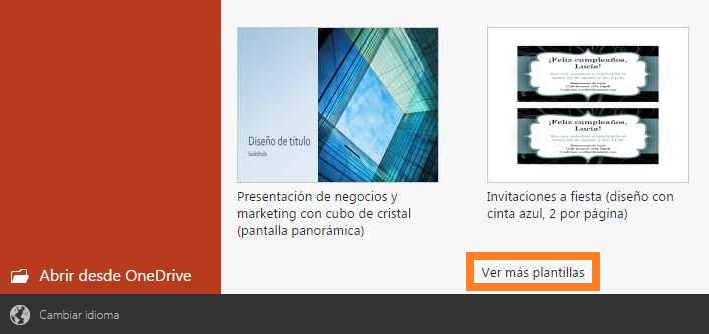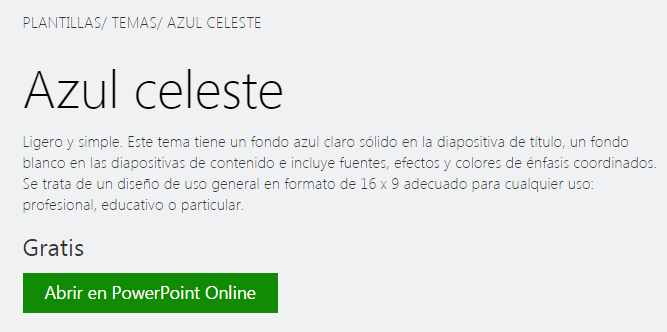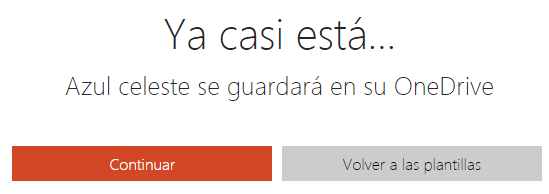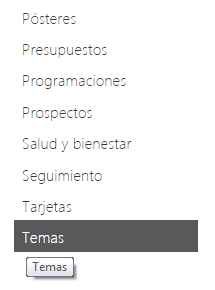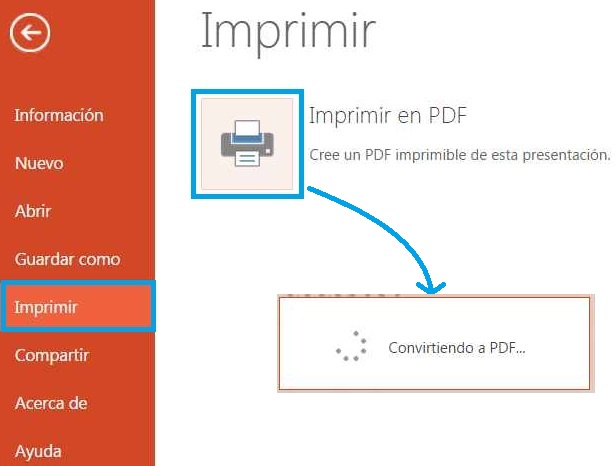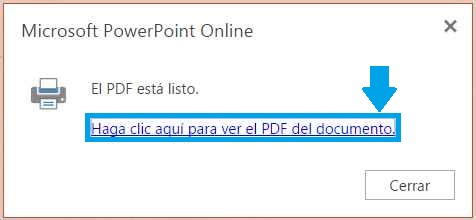En los últimos tiempos se han añadido una serie de novedades en Office Online.
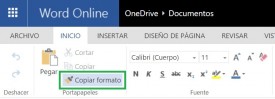 Es por ello que debemos hacer un alto y nombrar las noticias más recientes antes de continuar.
Es por ello que debemos hacer un alto y nombrar las noticias más recientes antes de continuar.
Las características de Office Online son numerosas y cada vez más completas.
Lentamente, se acorta la brecha entre la versión de escritorio y la que podemos utilizar desde el navegador de internet.
Sí eres usuario de Office Online en tu explorador seguramente te interesen estos datos relevantes sobre la aplicación.
Noticias sobre Office Online
En cada entrega de una actualización de Office Online encontramos desde características que nos ayudarán en el uso cotidiano hasta nuevas aplicaciones que vienen a complementar la suite de ofimática de Microsoft.
En esta oportunidad pudimos conocer y probar la opción para copiar y pegar el formato de un texto en Word y PowerPoint Online.
Adicionalmente se podrá crear tablas en PowerPoint con la posibilidad de editarlas posteriormente e incluso cambiar su formato a discreción.
Utilizar Office Online
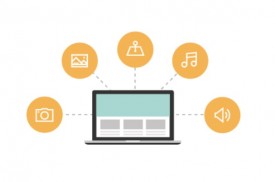 Sí aun no probaste Office Online te recomendamos hacerlo en tu próximo proyecto. Podrás acceder a la suite de ofimática de Microsoft de forma totalmente gratuita desde el lanzador de aplicaciones de Outlook.com.
Sí aun no probaste Office Online te recomendamos hacerlo en tu próximo proyecto. Podrás acceder a la suite de ofimática de Microsoft de forma totalmente gratuita desde el lanzador de aplicaciones de Outlook.com.
Allí encontraremos por el momento una versión propia de Word, Excel, PowerPoint, OneNote y Sway.
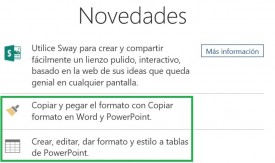 Además tenemos el acceso al calendario, los contactos y OneDrive, aplicaciones que trabajan en conjunto y cada vez lo hacen más.
Además tenemos el acceso al calendario, los contactos y OneDrive, aplicaciones que trabajan en conjunto y cada vez lo hacen más.
Terminamos así de informar sobre las novedades en Office Online más recientes y que vienen a mejorar estas aplicaciones.

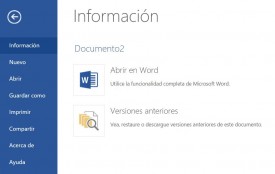 Ten en cuenta que las versiones anteriores en OneDrive sólo serán almacenados por un determinado tiempo. Luego de esto es posible que el historial se verá limitado considerablemente.
Ten en cuenta que las versiones anteriores en OneDrive sólo serán almacenados por un determinado tiempo. Luego de esto es posible que el historial se verá limitado considerablemente.