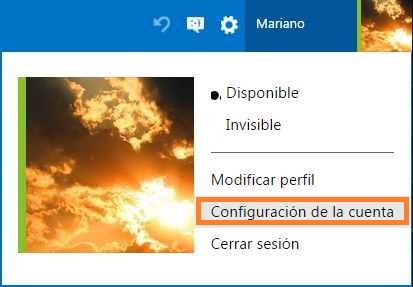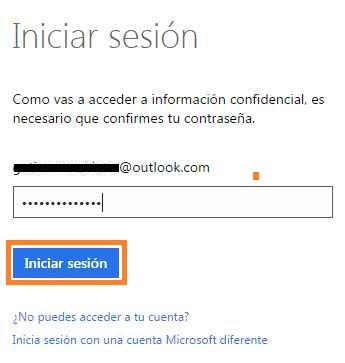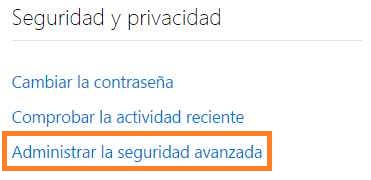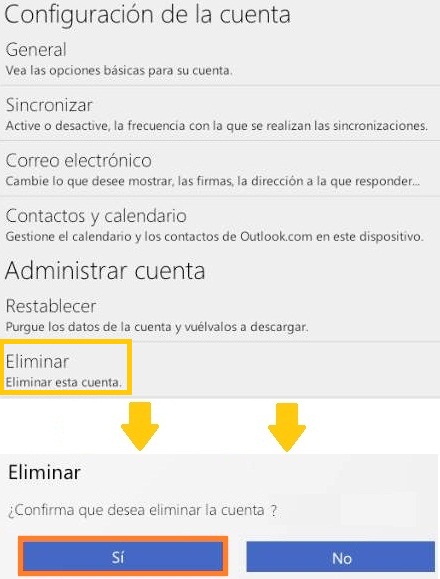La necesidad de quitar un contacto de favoritos en Outlook.com puede presentarse en cualquier momento del uso de esta herramienta.
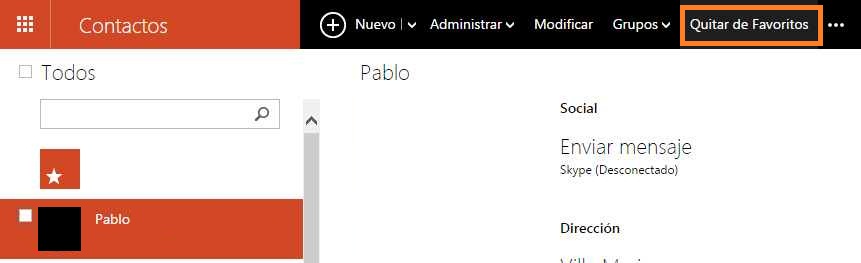
Podemos considerar el ordenar los contactos favoritos en Outlook.com como parte de mantener la limpieza de nuestra casilla y, en este caso, de nuestra agenda de contactos.
Cómo quitar un contacto de favoritos en Outlook.com
El primer paso que nos permitirá aprender como quitar un contacto de favoritos en Outlook.com requiere ingresar al apartado de Contactos. Allí podemos administrar todo lo referido a los contactos de nuestra cuenta.
Los favoritos se encuentran en la sección indicada con una estrella. Los mismos se sitúan por encima del ordenamiento alfabético propio del sistema.
A continuación se habilitará en la barra superior del entorno una nueva opción denominada «Quitar de favoritos». Si pulsamos dicho comando el contacto saldrá de los favoritos de forma inmediata y habremos cumplido con nuestro objetivo.
Consideraciones luego de quitar un contacto de favoritos en Outlook.com
Los contactos favoritos son parte fundamental de la utilización de nuestra cuenta de Outlook.com. Esta forma accedemos rápidamente a aquellas personas con las cuales establecemos contacto de forma más frecuente.
Su utilidad se vuelve más notoria cuando contamos con una gran cantidad de personas como contactos. Es allí entonces cuando resulta de mayor importancia mantener el orden de los favoritos.
Debemos saber que todos los contactos quitados de favoritos se mantendrán en nuestra cuenta y podremos llegar hasta ellos a través del listado ordenado alfabéticamente. Es decir, no serán eliminados, sólo dejarán de estar visibles en la sección de favoritos. Además, siempre podemos volver a que dejó de serlo.
La opción para quitar favoritos no requiere confirmación y, por lo tanto, debemos verificar que se trate del usuario correcto a la hora de quitarlo. Finalmente, no es posible quitar de favoritos a más de un usuario de forma simultánea, para esto debemos realizar la maniobra contacto por contacto.

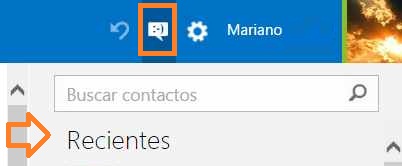
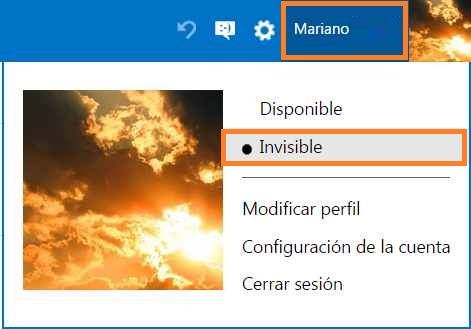
 Además, enteremos cuáles son los alcances de eliminar un álbum existente en nuestro espacio en la nube.
Además, enteremos cuáles son los alcances de eliminar un álbum existente en nuestro espacio en la nube.