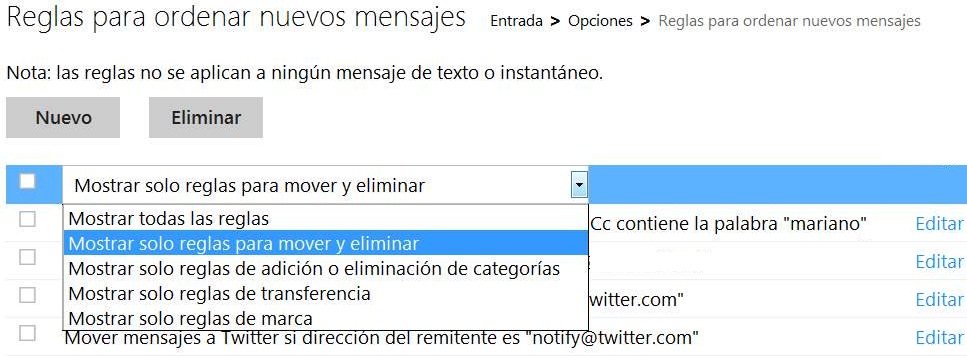Para crear reglas para un grupo de correos electrónicos debemos seguir una serie de pasos que vamos a conocer en este tutorial:
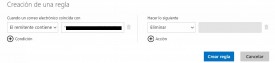 Podremos notar que Outlook.com ha evolucionado notablemente en la forma en la cual nos permite la creación de reglas, seleccionando grupos de mensajes o también estableciendo condiciones adicionales.
Podremos notar que Outlook.com ha evolucionado notablemente en la forma en la cual nos permite la creación de reglas, seleccionando grupos de mensajes o también estableciendo condiciones adicionales.
En base a lo que veremos aquí estaremos pudiendo crear reglas para varios mensajes de correo electrónico de forma simultánea. La condición será entonces verificada en base al remitente de cada e-mail.
Cómo crear reglas para un grupo de correos electrónicos
El primer paso para aprender cómo crear reglas para un grupo de correos electrónicos en Outlook.com requiere que accedamos a nuestra cuenta de la forma en que lo hacemos habitualmente. Nos dirigiremos entonces a “Outlook.com” sin comillas para comenzar a trabajar.
Una vez allí seleccionaremos los mensajes sobre los cuales deseamos crear la regla en cuestión. La selección se lleva a cabo pulsando en el cuadro que se encuentra a la izquierda de cada correo electrónico.
Seguidamente nos dirigiremos al menú superior, desplegando aquel con forma de puntos suspensivos y pulsando “Crear regla” entre las opciones que aparecen en pantalla.
En este punto vale la pena una aclaración, al tratarse de mensajes de diferentes remitentes, la dirección de correo electrónico de los mismos será agregada de forma automática en la condición.
Como acción para la regla actual elegiremos, en nuestro caso, “Eliminar”. No obstante, podemos establecer cualquier tipo de acción entre las permitidas por el sistema.
Para finalizar pulsamos “Crear regla” lo que dará paso a la creación de la regla actual y la puesta en vigencia de la misma.
Consideraciones al crear reglas para un grupo de correos electrónicos
Las reglas tienen por finalidad facilitar la realización de tareas que pueden ser automatizadas. De esta forma estableceremos aquellas actividades que realizamos de forma frecuente con determinado correos electrónicos.
La forma de identificar y agrupar los mensajes es de lo más variada y puede ir desde el remitente que lo ha enviado hasta la naturaleza del mensaje en sí.
En este último caso podemos valernos de palabras claves otras características propias del correo electrónico.

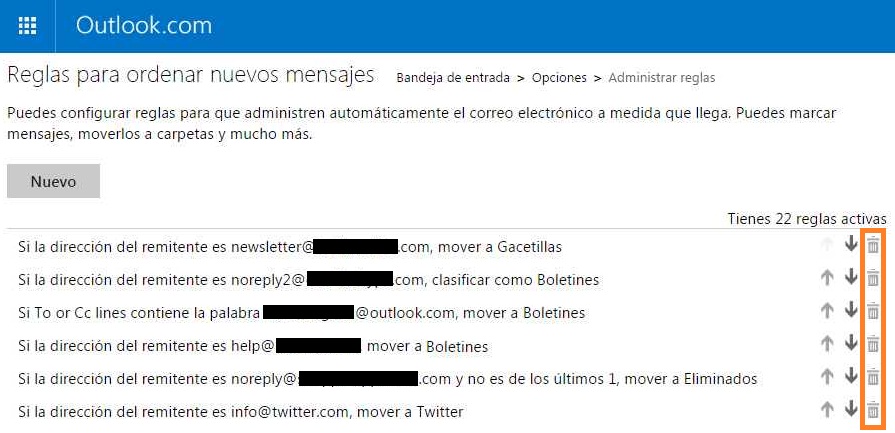
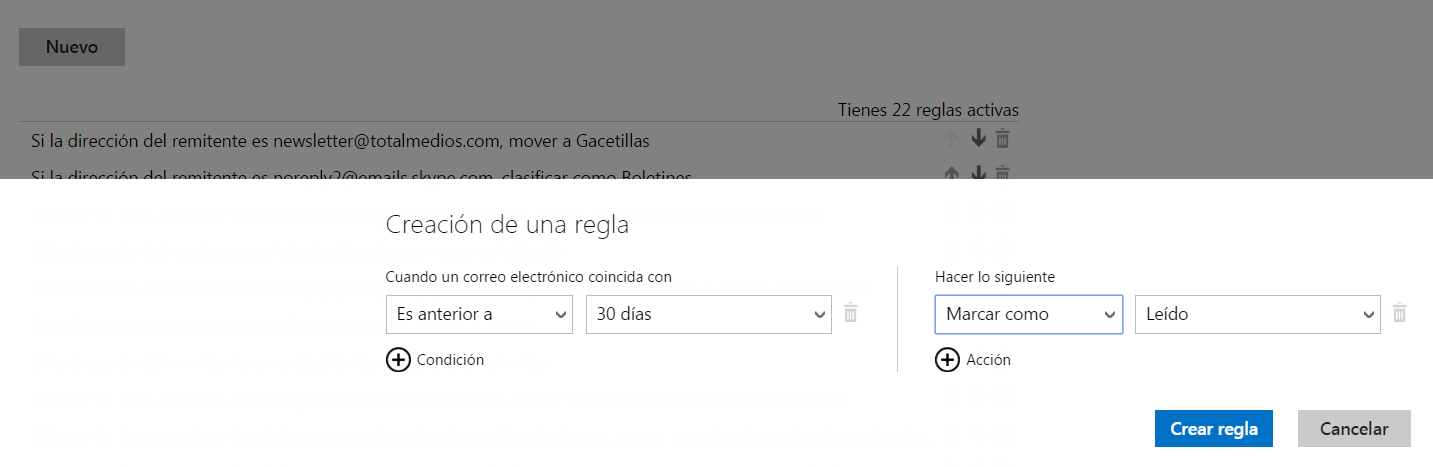
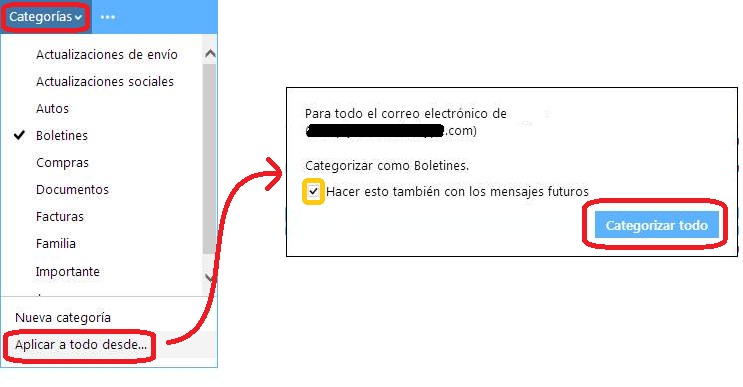 Podemos observar que esta opción da como resultado la creación de una regla aunque no tengamos que recorrer todos los pasos que habitualmente son requeridos. Conozcamos más detalles a continuación para aprender a utilizar esta herramienta.
Podemos observar que esta opción da como resultado la creación de una regla aunque no tengamos que recorrer todos los pasos que habitualmente son requeridos. Conozcamos más detalles a continuación para aprender a utilizar esta herramienta.