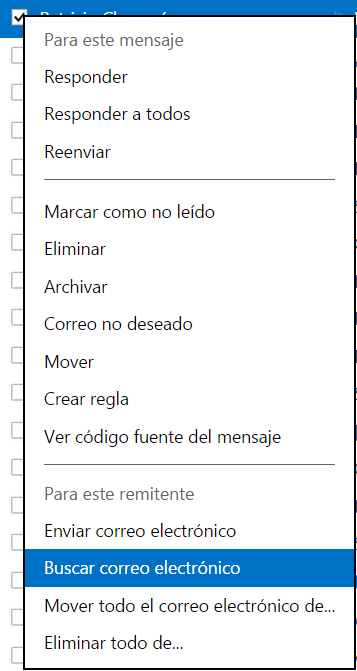Mediante la técnica que conoceremos aquí podremos evitar informar sobre los correos electrónicos no deseados.
Mediante la técnica que conoceremos aquí podremos evitar informar sobre los correos electrónicos no deseados.
Dicho informe se lleva a cabo a los remitentes de los mensajes que marcamos como “correo no deseado” o spam.
El objetivo de dar aviso a los remitentes de forma automática es realizar un intento para que estos nos quiten de sus listas de distribución de correos.
En muchos casos los usuarios prefieren evitar este tipo de avisos y simplemente establecer que es un correo electrónico deseado.
No informar sobre los correos electrónicos no deseados al remitente
Antes de comenzar con este tutorial para poder aprender cómo no informar sobre los correos electrónicos no deseados al remitente debemos iniciar sesión en Outlook.com.
Es necesario indicar además que esta configuración puede ser revertida en cualquier momento de forma posterior. La configuración para nada es definitiva y siempre se puede escoger sobre si deseamos dar aviso o no a los remitentes cuando establecemos un mensaje como no deseado.
Una vez dentro de nuestra casilla, y conociendo las salvedades del caso, podemos dar paso a este tutorial siguiendo las indicaciones a continuación.
Configurar los reportes de correos no deseados en Outlook.com
El primer paso para configurar los reportes de correos no deseados en Outlook.com nos llevará a la esquina superior derecha del entorno, allí pulsaremos sobre Herramientas (el icono con forma de rueda dentada). Entre los ítems que aparecen a continuación seleccionaremos “Opciones”.
A continuación, en el grupo de opciones Evitar correo electrónico no deseado seleccionaremos “Filtros y notificaciones”.
En la nueva pantalla a la cual seremos trasladados debemos situarnos en el apartado titulado como Notificar correo electrónico no deseado al remitente.
En este punto ya estaremos en condiciones de establecer cuales nuestra configuración favorita.
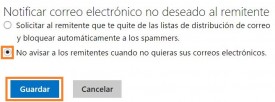 En nuestro caso, vamos a modificar la configuración de fábrica para indicar: No avisar a los remitentes cuando no quieras sus correos electrónicos.
En nuestro caso, vamos a modificar la configuración de fábrica para indicar: No avisar a los remitentes cuando no quieras sus correos electrónicos.
Esta configuración requiere que pulsemos “Guardar” en la parte inferior de la pantalla, de esta forma quedarán salvados los cambios que hemos realizado.


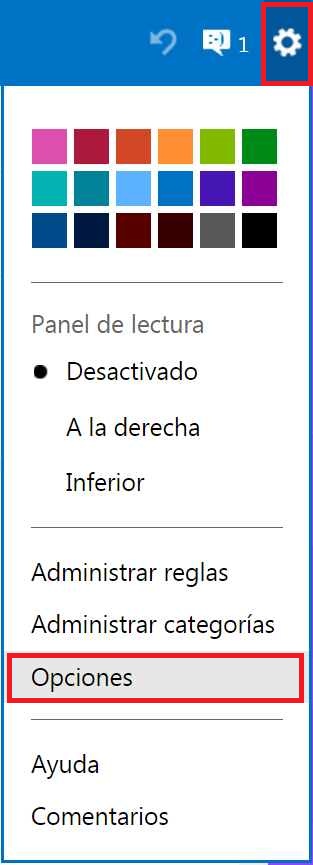 pueden resultar de gran utilidad y beneficiar a mantener nuestra bandeja de entrada limpia.
pueden resultar de gran utilidad y beneficiar a mantener nuestra bandeja de entrada limpia.
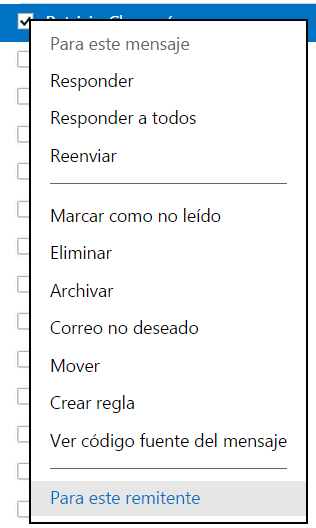 Para poder visualizar todos los correos de un remitente existe una opción que Microsoft pone a nuestro alcance en Outlook.com.
Para poder visualizar todos los correos de un remitente existe una opción que Microsoft pone a nuestro alcance en Outlook.com.