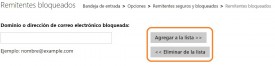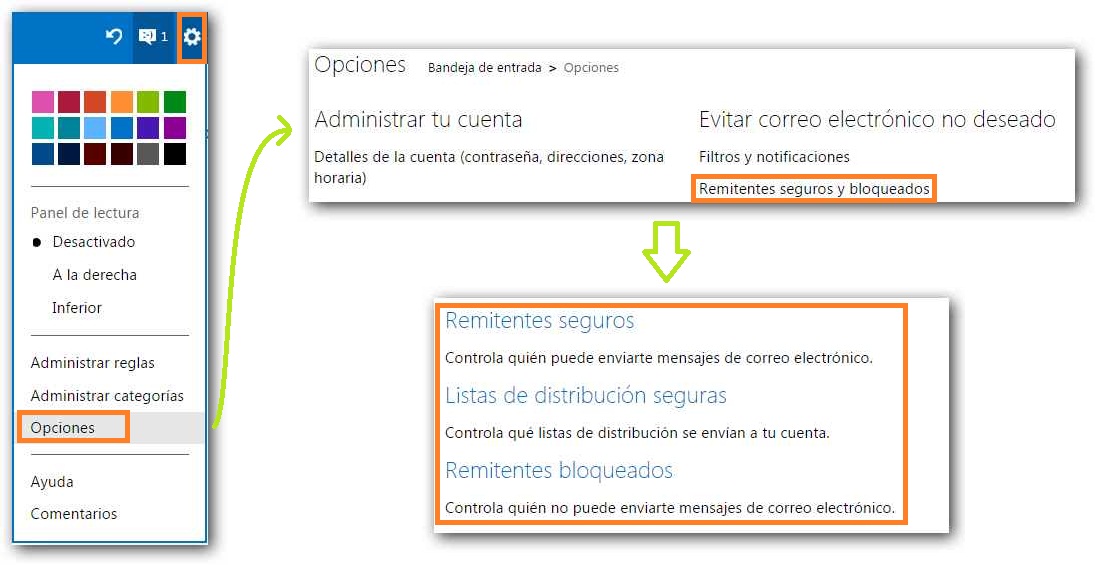Para aprender como bloquear a alguien en Outlook.com es necesario conocer la dirección de correo electrónico de esta persona.
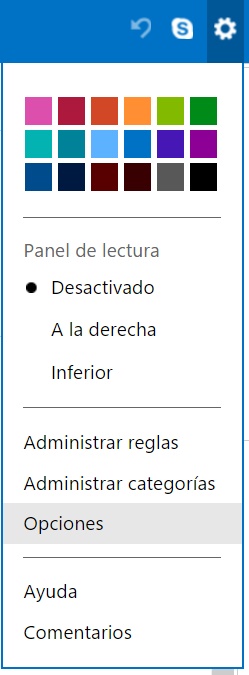 Así evitaremos que la misma se pongan en contacto con nosotros a través de mensajes de correo enviados a nuestra casilla. .
Así evitaremos que la misma se pongan en contacto con nosotros a través de mensajes de correo enviados a nuestra casilla. .
Debemos saber que el bloqueo de remitentes en Outlook.com es una de las tantas herramientas que existen para poder filtrar los mensajes que consideramos spam. No obstante, esta opción en particular es considerada un último recurso y para ser utilizada sólo en casos puntuales. Asimismo, el sistema no tiene un límite con respecto al número de personas que podemos bloquear a través de su dirección de correo.
Pasos para bloquear a alguien en Outlook.com
Los pasos para bloquear a alguien en Outlook.com requieren que accedamos a nuestra casilla de correo en dicho sistema.
Una vez dentro nos dirigiremos a la esquina superior derecha de la pantalla, en el menú de Outlook.com, pulsaremos sobre la opción con forma de rueda dentada.
Entre los ítems que se despliegan pulsaremos «Opciones».
Esto nos llevará a una nueva pantalla donde podremos encontrar mucha más opciones de configuración referidas a toda nuestra casilla de correo.
Para continuar seleccionamos «Remitentes seguros y bloqueados», esta opción se encuentra en el grupo denominado «Evitar correo electrónico no deseado».
En la parte inferior de la nueva pantalla a la cual somos conducidos encontraremos «Remitentes bloqueados». Pulsaremos sobre el título para continuar.
Ya en esta sección estaremos listos para comenzar a agregar personas a la lista de bloqueados o eliminarlos de la misma si deseamos volver a recibir mensajes por su parte.
Sistema es muy simple de utilizar, en el campo ubicado a la izquierda ingresaremos la dirección de correo electrónico de la persona ha bloqueado.
Posteriormente seleccionamos «Agregar a la lista» y veremos cómo la misma pasa al listado ubicado a la derecha.
En caso de desear quitar una persona del estado las seleccionaremos (podemos seleccionar más de una pulsando control y haciendo clic en cada una de ellas).
El desbloqueo se lleva a cabo cuando pulsamos «Eliminar de la lista».
Todos estos pasos no requieren de una confirmación por nuestra parte.
Tanto para bloquear o de bloquear personas tan sólo debemos agregar o quitar de la lista.
Precauciones al bloquear a alguien en Outlook.com
Toda esta operación parece muy simple, no obstante se deben tener ciertas precauciones al bloquear a alguien en Outlook.com. Nunca más se recibirá ningún tipo de mensaje por parte de esta persona o empresa, ni siquiera serán destinados a la carpeta de correo no deseado.
En caso de quitar de la lista (desbloquear) a un remitente podemos volver a añadirlo de forma posterior.
Siguiendo estos pasos que nos permiten aprender como bloquear a alguien en Outlook.com estaremos en condiciones de mantener más segura y limpia nuestra casilla de correo.